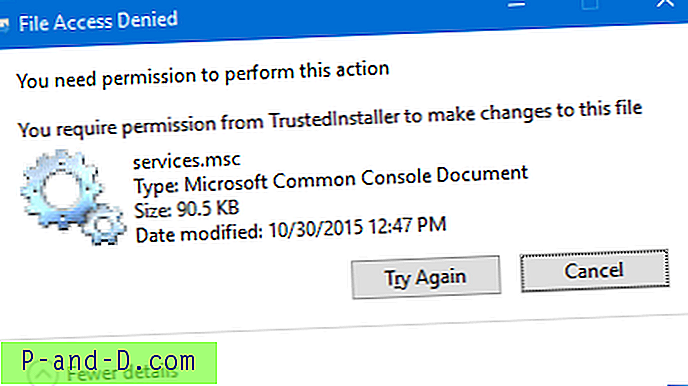La plupart des utilisateurs de Windows sauraient qu'il existe deux principaux types de compte d'utilisateur pour les particuliers, un compte d'utilisateur standard et un compte d'administrateur. Un compte d'utilisateur standard a certaines restrictions tandis qu'un administrateur devrait avoir un contrôle à peu près complet sur l'ensemble du système. Mais Windows ne fonctionne pas comme ça et il y a des niveaux supplémentaires d'accès et de sécurité qui vont au-delà même de ce qu'un administrateur peut faire.
Par exemple, TrustedInstaller est un compte créé par Windows qui a un contrôle exclusif sur un certain nombre de fichiers et dossiers système. Si TrustedInstaller, un autre groupe ou utilisateur est devenu propriétaire de l'objet et lui a accordé le contrôle total alors que l'administrateur ne l'a pas fait, l'administrateur ne peut rien faire sans transférer le contrôle au groupe d'administrateurs, que le fichier soit verrouillé et utilisé ou non. Comme vous pouvez le voir ci-dessous, TrustedInstaller possède Notepad.exe, donc même un administrateur ne peut pas supprimer ou déplacer le fichier et recevra une erreur «Accès au fichier refusé».
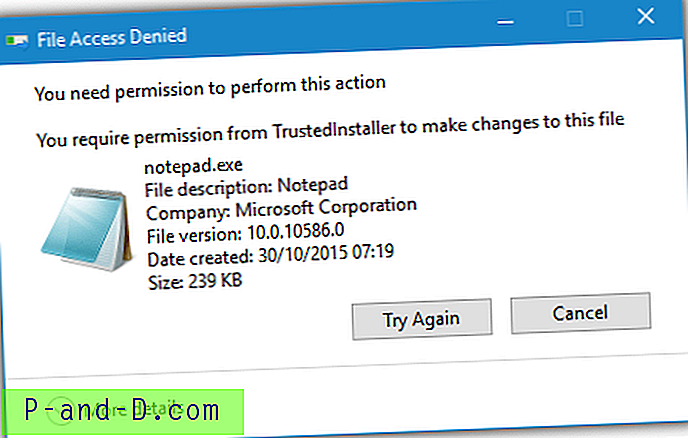
Pour vous donner un contrôle total sur le fichier ou le dossier et arrêter un message potentiel "Vous avez besoin d'une autorisation pour effectuer cette action", vous devez d'abord vous approprier le propriétaire actuel, puis vous autoriser à le lire, à l'exécuter ou à le modifier. Vous trouverez ci-dessous les autorisations par défaut pour Notepad.exe, vous remarquerez que les administrateurs ne sont autorisés à lire et à exécuter le fichier que lorsque TrustedInstaller a le contrôle total.
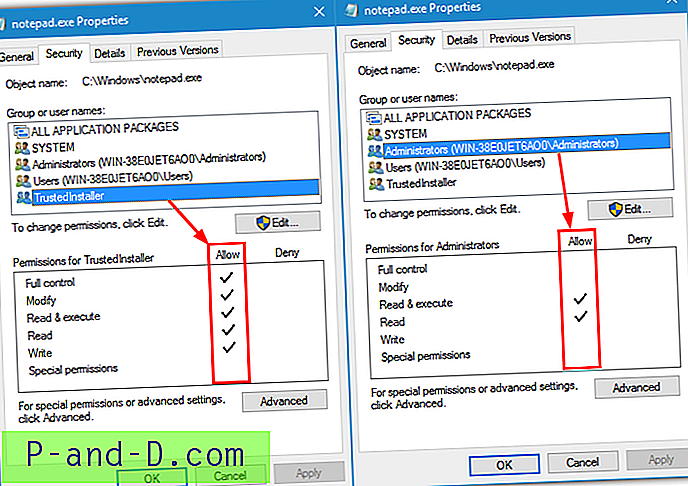
Il existe plusieurs façons de s'approprier et de vous donner le contrôle total des fichiers ou des dossiers et de le faire manuellement via l'onglet Propriétés de sécurité est une douzaine d'étapes ou plus qui peuvent être source de confusion et de temps. Une option plus simple consiste à utiliser quelque chose qui peut faire de même, mais en quelques clics de souris. Nous listons ici 6 outils gratuits qui vous permettent de vous approprier des dossiers et des fichiers et vous donnent un contrôle total afin qu'ils soient accessibles ou modifiés. Tous les outils ont été testés sur Windows 7 et 10 et vous aurez besoin des droits d'administrateur pour les utiliser. 1. Prendre le fichier du registre de propriété
Bien qu'il ne s'agisse pas techniquement d'un outil autonome, l'un des moyens les plus simples de s'approprier des fichiers, des dossiers ou même des disques entiers est d'importer un ensemble simple de commandes dans votre registre système. Ensuite, tout ce que vous avez à faire est de cliquer avec le bouton droit sur l'objet dont vous souhaitez prendre le contrôle et sélectionnez Prendre possession dans le menu contextuel.
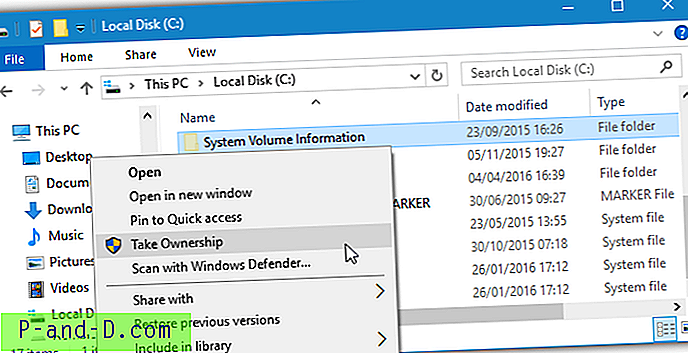
Téléchargez le fichier reg compressé ci-dessous et double-cliquez dessus pour l'importer dans votre registre. Ensuite, tout ce que vous avez à faire est de cliquer avec le bouton droit sur ce que vous souhaitez prendre le contrôle et cliquez sur Prendre possession . Une fenêtre de commande s'ouvrira brièvement après laquelle vous devriez pouvoir accéder et ouvrir ou déplacer les objets. Utilisez le fichier de suppression de registre inclus pour désinstaller l'entrée de menu Take Ownership. Cela fonctionne sur Windows Vista et au-dessus et sur les fichiers, les dossiers et également les lecteurs entiers (ne pas utiliser sur le lecteur C).
Télécharger Take Ownership
Si vous regardez le fichier de registre, il peut sembler un peu complexe, mais il ne fait qu'exécuter deux commandes Windows intégrées. Takeown.exe pour donner la propriété à l'administrateur puis Icacls.exe pour remplacer toutes les autorisations actuelles par des autorisations complètes pour le groupe administrateur, cette combinaison donne un accès complet à tout utilisateur disposant d'un accès au compte administrateur.
2. WinOwnership
Il s'agit d'un outil portable de Josh Cell Softwares qui accorde le contrôle des objets en faisant glisser et en déposant des fichiers et des dossiers sur la fenêtre du programme. Alternativement, vous pouvez double-cliquer sur la fenêtre et un demandeur de fichier apparaîtra et vous permettra de localiser les fichiers manuellement. Une fonctionnalité pratique est la possibilité d'annuler la modification plus tard après avoir fait ce dont vous avez besoin ou accordé la propriété aux mauvais fichiers.
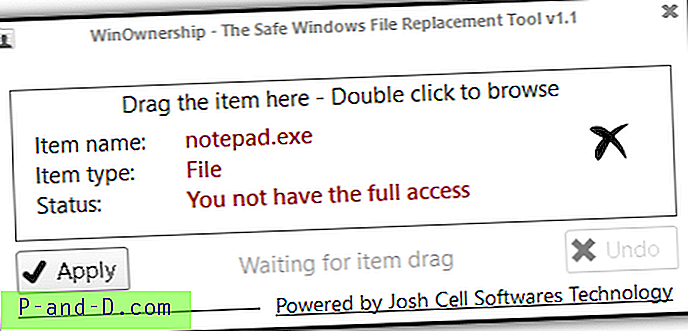
Après avoir trouvé ce dont vous souhaitez vous approprier, WinOwnership vous dira si vous avez déjà un accès complet ou non, appuyez sur le bouton Appliquer pour démarrer le processus. Le bouton Annuler restaurera les autorisations d'origine si elles ont déjà été modifiées. Notez que le double-clic pour un emplacement manuel ne fonctionnera pas sur les dossiers, mais vous pouvez utiliser les touches Maj ou Ctrl pour sélectionner plusieurs fichiers.
Malheureusement, le glisser-déposer de WinOwnership ne fonctionnait pas sur Windows 10 ou 8.1 lorsque nous avons essayé, ce qui signifie que sur ces systèmes d'exploitation, vous ne pouvez que double-cliquer et sélectionner des fichiers. Windows 7 et versions antérieures fonctionnent, mais il a gelé l'accès au dossier Informations sur le volume système, où la plupart des autres outils ici fonctionnaient correctement. WinOwnership nécessite Microsoft .NET Framework 4 pour fonctionner.
Télécharger WinOwnership
3. TakeOwnershipPro
Quelque chose à noter sur TakeOwnershipPro est qu'il doit être installé comme n'importe quelle application normale, ce qui peut être un inconvénient pour les utilisateurs qui n'aiment pas installer trop de logiciels. Cependant, la bonne nouvelle est que l'installateur est totalement sans adware au moment de la rédaction, ce n'est donc pas un sujet de préoccupation.
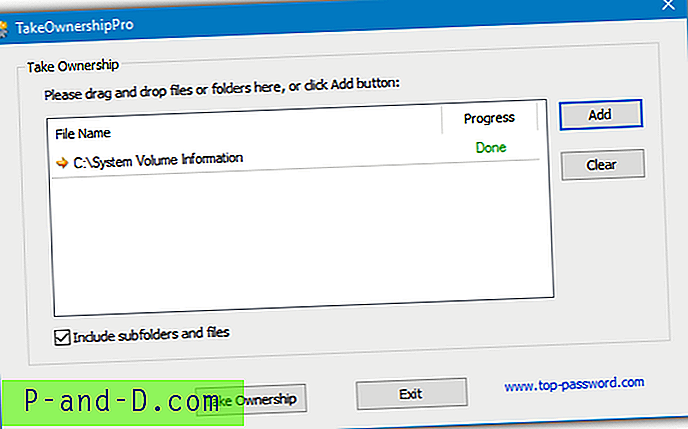
Cet outil fonctionne de manière similaire à WinOwnership avec un support par glisser-déposer, sélectionnant manuellement des fichiers ou des dossiers via un bouton Ajouter ou en cliquant avec le bouton droit et en sélectionnant une entrée du menu contextuel TakeOwnershipPro. Vous pouvez également ajouter plusieurs fichiers et dossiers différents à la liste, puis les traiter tous en même temps, assurez-vous d'utiliser la case à cocher inclure les sous-dossiers si vous souhaitez tout traiter dans les dossiers sélectionnés.
La bonne chose à propos de TakeOwnershipPro est contrairement à WinOwnership ci-dessus, cela fonctionne en fait parfaitement bien sur Windows 8.1 et 10, bien qu'une fonction d'annulation aurait été un ajout utile.
Télécharger TakeOwnershipPro
4. TakeOwnershipEx
Winaero.com fait de nombreux outils intéressants et l'un est TakeOwnershipEx qui vise à accorder un accès complet au groupe administrateur. Comme TakeOwnershipPro, il nécessite une installation qui peut être gênante pour certains, mais au moins, elle est actuellement sans adware. Bien que les paramètres soient stockés dans Appdata \ Roaming, vous pouvez facilement extraire le programme d'installation de configuration avec 7-Zip et utiliser le programme où vous le souhaitez sans l'entrée du menu contextuel.
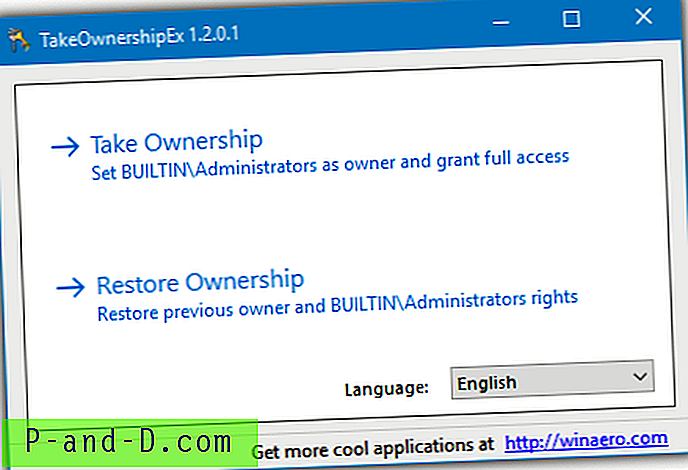
Il y a deux façons d'essayer de s'approprier, en utilisant l'entrée de menu contextuel Prendre possession / Restaurer les droits ou en ouvrant le programme à partir de son icône et en cliquant sur le bouton Prendre possession pour ouvrir un demandeur de fichier / dossier. Une option pratique est la possibilité de restaurer la propriété une fois que vous avez terminé, l'option du menu contextuel inversera automatiquement une opération précédente ou vous pouvez sélectionner dans une liste si vous exécutez le programme et cliquez sur le bouton Restaurer la propriété .
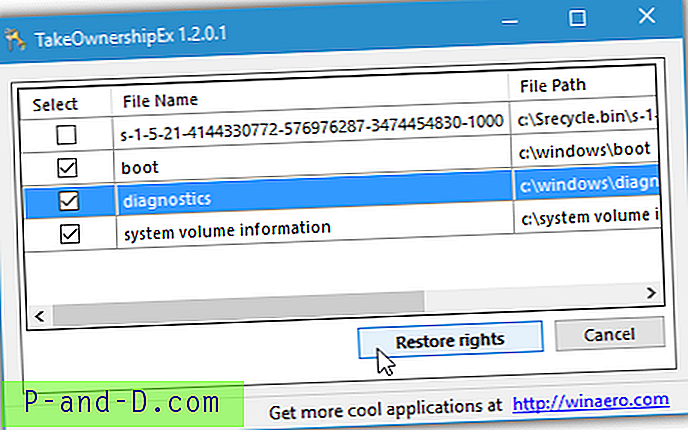
Les utilisateurs de Windows 8.1 et 10 seront invités à télécharger et installer .NET 3.5 et bien qu'il existe une version dédiée pour Windows 8 dans l'archive qui n'est pas censée demander le téléchargement supplémentaire, elle le fait toujours sur les systèmes 8.1 et 10. L'utilisation de WinOwnershipEx est un peu hasardeuse, elle nous a dit que nous avions un accès complet aux informations de volume système alors que nous ne l'avions pas fait alors que d'autres dossiers dans le répertoire Windows fonctionnaient comme prévu.
Télécharger TakeOwnershipEx
5. Propriété par Rizonesoft
Nous avons déjà mentionné quelques autres utilitaires Rizone tels que Complete Internet Repair et Firemin, la propriété est un autre de leurs outils simples et celui-ci vous permet de prendre le contrôle total des fichiers et des dossiers lorsque l'accès est autrement refusé.
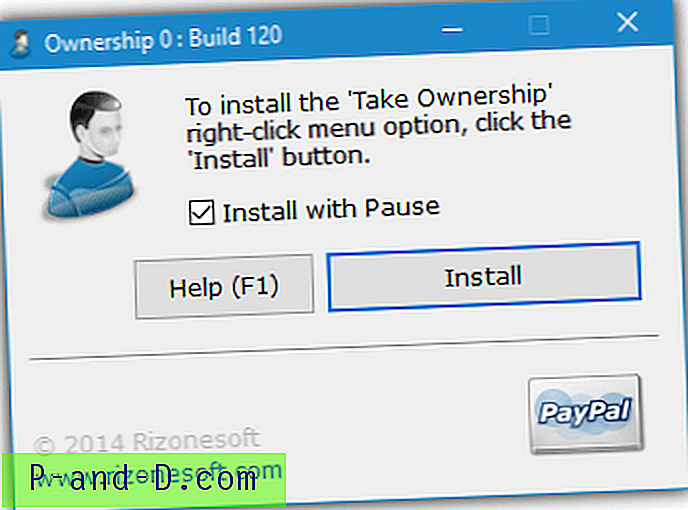
En réalité, Ownership est simplement un programme d'installation / désinstallation pour mettre des entrées dans le menu contextuel lorsque vous cliquez avec le bouton droit sur un fichier ou un dossier, il le fait en ajoutant des commandes Takeown et Icacls dans le registre, tout comme la première option de notre liste. Un plus est l'inclusion d'une option de pause qui maintient la fenêtre de commande ouverte jusqu'à ce que vous appuyiez sur une touche. Cela peut être utile pour résoudre les problèmes si vous n'êtes toujours pas autorisé à accéder au fichier ou au dossier. La propriété est un programme portable avec des exécutables 32 bits et 64 bits séparés.
Pour une raison étrange, Rizonesoft met un délai d'attente de 60 secondes sur ses propres téléchargements, nous avons donc également ajouté un lien de téléchargement vers Softpedia.
Télécharger la propriété | Télécharger la propriété de Softpedia
6. Menu contextuel facile
Sordum fabrique un certain nombre d'outils petits et utiles, DNS Jumper et DNS Angel sont quelques-uns que nous avons mentionnés auparavant. Le menu contextuel facile est légèrement différent car il s'agit plus d'un programme général pour ajouter des dizaines d'entrées de menu contextuel à clic droit sur votre bureau ou tout en cliquant sur des fichiers et des dossiers, et en devenir propriétaire en fait partie.
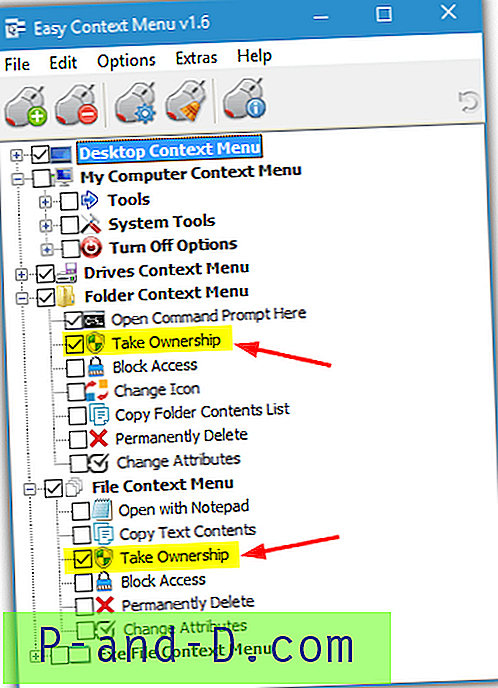
Téléchargez Easy Context Menu, extrayez et exécutez la version 32 bits ou 64 bits qui correspond à votre système. Il y a des cases à cocher Prendre possession dans les sections du menu contextuel Dossier et Fichier, cochez une ou les deux et cliquez sur le bouton Appliquer (icône verte plus). Une entrée Prise en charge apparaîtra dans votre menu contextuel la prochaine fois que vous cliquerez avec le bouton droit sur un fichier ou un dossier, un petit indicateur de progression bleu dans le coin inférieur droit vous permettra de savoir comment le processus se déroule.
Nous avons trouvé que ces entrées de menu étaient les plus efficaces parmi les 6 outils ici et cela fonctionnait dans les rares occasions où d'autres telles que les entrées de registre ne le faisaient pas. Le menu contextuel facile a l'air portable mais s'installe en fait dans les fichiers programme après avoir d'abord cliqué sur Appliquer. C'est probablement pour empêcher les entrées de menu de se casser car elles dépendent de l'exécutable ecmenu.exe pour fonctionner.
Télécharger Easy Context Menu
Note de l'éditeur: Essayer de s'approprier et de contrôler des composants Windows importants peut entraîner une instabilité ou même une panne complète du système. Même si vous savez ce que vous faites, il est fortement recommandé de créer un point de restauration ou de sauvegarder complètement votre système avant d'essayer tout ce qui pourrait potentiellement bloquer l'installation de Windows.
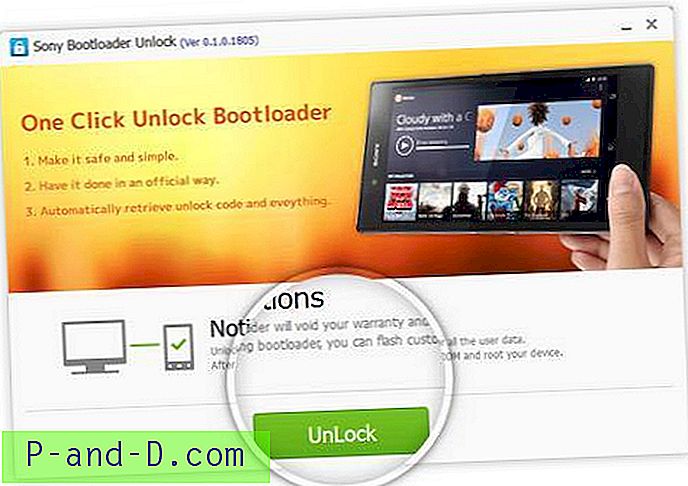
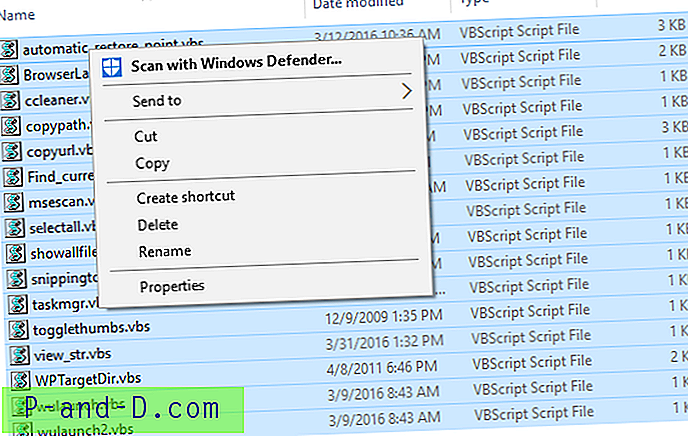
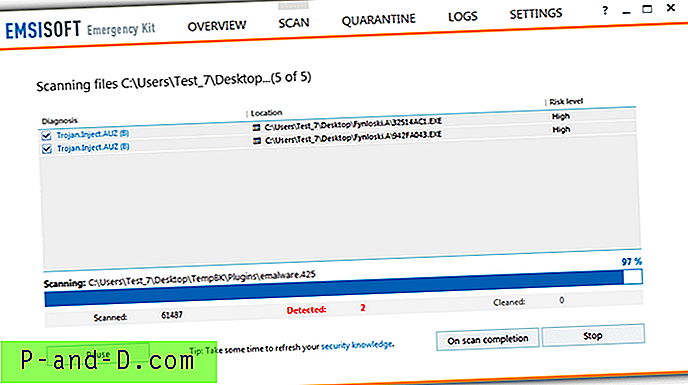
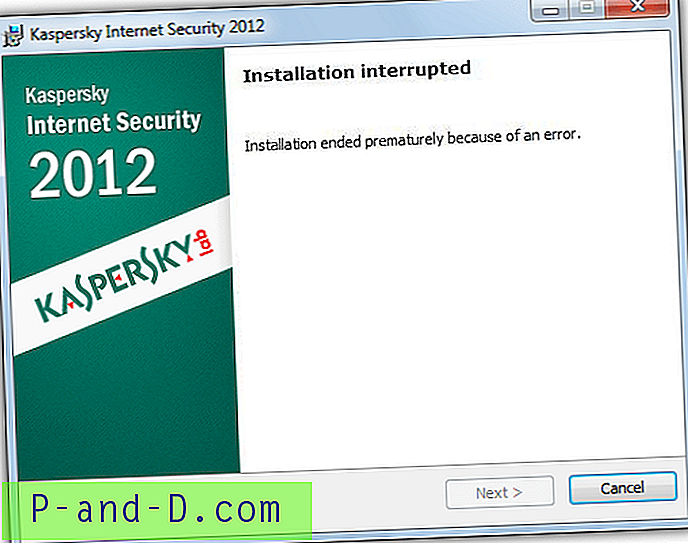
![[Correctif] Fichiers ISO et IMG «Graver l'image du disque» ou «Monter» manquant dans le menu contextuel](http://p-and-d.com/img/microsoft/122/iso-img-files-burn-disk-image.jpg)