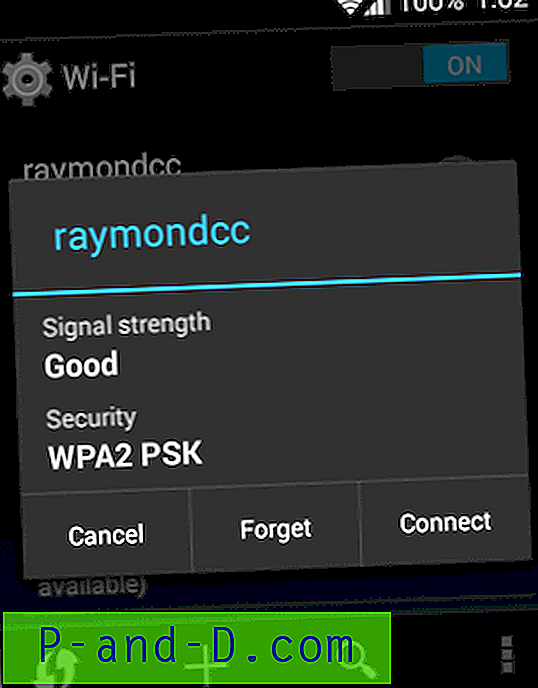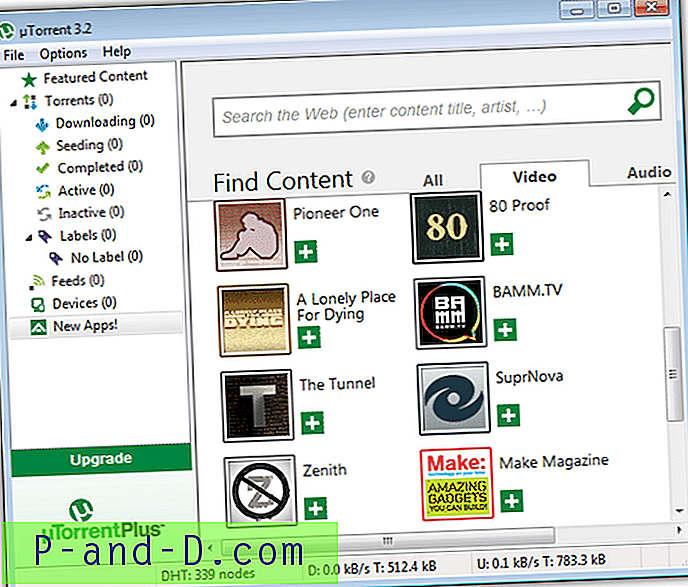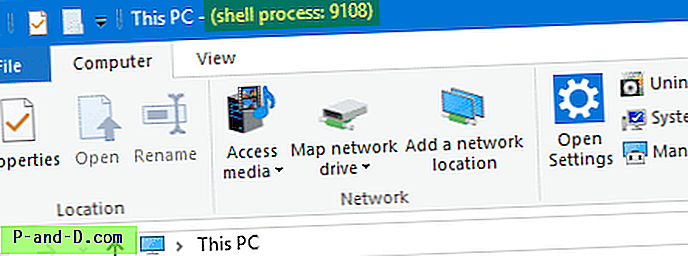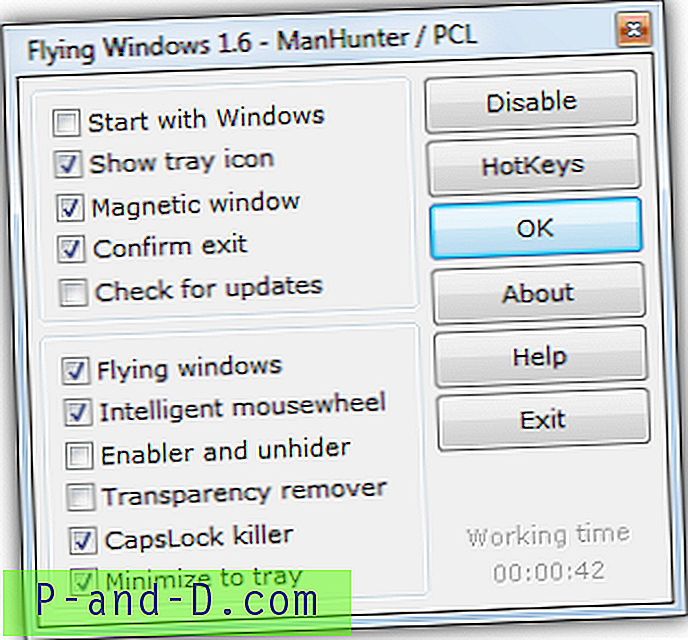La plupart des gens ont un routeur Internet à la maison pour se connecter à Internet, beaucoup auront également la possibilité de partager le réseau via une connexion sans fil. Si vous avez un routeur WiFi à portée, il est assez facile d'y connecter votre ordinateur pour utiliser Internet et partager des fichiers avec d'autres ordinateurs du réseau.
Mais si vous n'avez pas de routeur WiFi ou même câblé à proximité, il devient plus difficile de connecter deux ordinateurs ensemble, sauf si vous avez un câble réseau croisé à portée de main.
De nos jours, certains ordinateurs portables bon marché sont même livrés sans ports Ethernet, donc le WiFi est la seule option pour se connecter à Internet ou à un autre ordinateur pour le partage de fichiers, et un routeur filaire ne fonctionnerait tout simplement pas. Heureusement, Windows a la possibilité de connecter deux ordinateurs ensemble via une connexion sans fil et même de vous permettre de vous connecter à Internet et de partager des fichiers. Ici, nous vous montrons comment le faire facilement sans avoir besoin de logiciel supplémentaire.
Mise en réseau ad hoc sous Windows Vista et 7
Ces systèmes d'exploitation sont les meilleurs en termes de création et de connexion à des réseaux ad hoc simplement parce qu'ils sont si faciles à faire et entièrement basés sur une interface graphique, même les utilisateurs inexpérimentés peuvent configurer des réseaux en toute simplicité. Windows Vista peut utiliser un libellé ou des dispositions de fenêtre légèrement différents de Windows 7, mais il s'agit essentiellement des mêmes étapes.
Création d'un réseau ad hoc sous Windows Vista et 7
1. Cliquez avec le bouton droit sur l'icône WiFi ou Ethernet dans la barre d'état système et sélectionnez Centre Réseau et partage. Sélectionnez «Configurer une nouvelle connexion ou un nouveau réseau», ce sera à gauche dans Vista.

2. Choisissez «Configurer un réseau sans fil ad hoc (ordinateur à ordinateur)», cliquez à nouveau sur Suivant et Suivant (lisez d'abord les informations si vous le souhaitez).
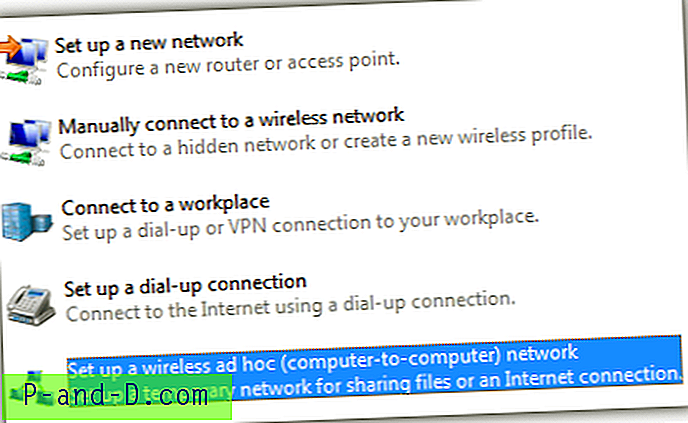
3. Entrez le nom de réseau (SSID) de votre choix, sélectionnez un type de sécurité et entrez un mot de passe pour le réseau. WPA2 est évidemment le plus sécurisé et nécessite un mot de passe de 8 caractères ou plus, WEP est moins sécurisé et nécessite 5 ou 13 caractères, Open n'est pas protégé et doit être utilisé uniquement pour le dépannage. Cochez éventuellement «Enregistrer ce réseau» pour enregistrer le profil sans fil afin qu'il soit disponible après un redémarrage.
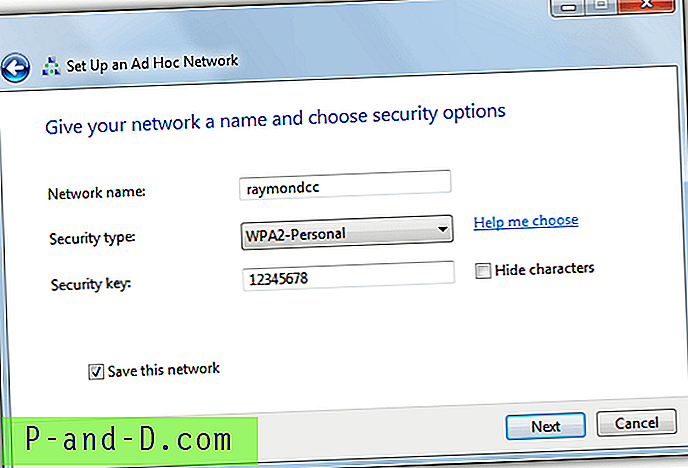
4. Attendez quelques instants que Windows configure le réseau ad hoc. Une fois terminé, il vous indiquera que le réseau est prêt à être utilisé. Il y aura une option supplémentaire pour activer le partage de connexion Internet SI vous êtes connecté à Internet via Ethernet. Si vous souhaitez partager la connexion Internet avec un ordinateur connecté, cliquez sur «Activer le partage de connexion Internet» et fermez la fenêtre.
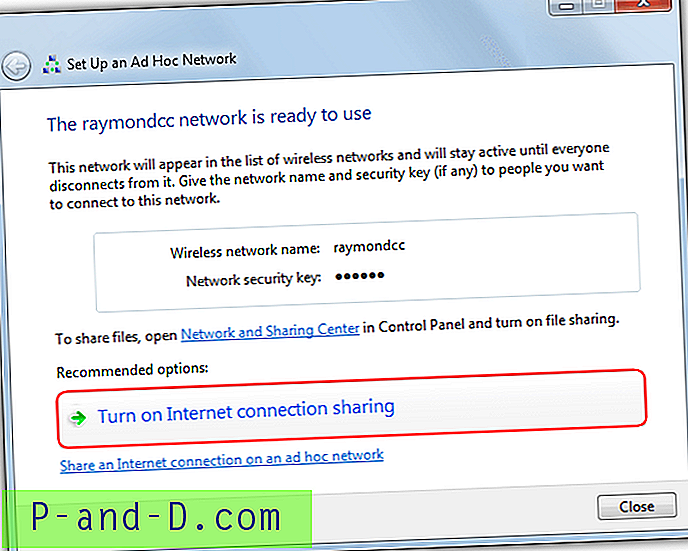
Vous pouvez maintenant accéder à l'ordinateur auquel vous souhaitez vous connecter et essayer de trouver le réseau dans la liste et de vous connecter.
Astuce: pour créer un réseau ad hoc dans Vista et 7 qui partage Internet à partir de la connexion sans fil elle-même (aucun Ethernet n'est connecté), vous devez créer un réseau hébergé, en suivant le guide pour Windows 8.1 ci-dessous, vous pourrez le faire.
Connexion à un réseau ad hoc depuis Vista et 7
Il est facile de trouver un réseau ad hoc d'ordinateur à ordinateur, cliquez simplement sur l'icône de réseau sans fil sur la barre d'état et recherchez votre réseau sans fil nommé dans la liste des connexions disponibles. Cliquez sur le réseau que vous souhaitez, cliquez sur Connecter et le mot de passe vous sera demandé.
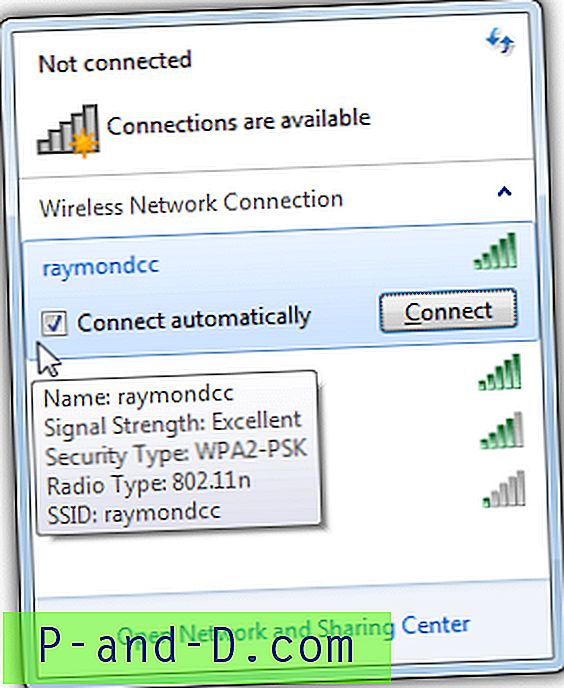
Si c'est la première fois que vous vous connectez au réseau ad hoc, il vous sera demandé de définir un emplacement réseau pour Domicile, Public, etc., sélectionnez simplement celui qui convient le mieux à votre objectif. De nombreux types d'appareils devraient pouvoir se connecter à ce réseau, notamment les téléphones, tablettes, Mac, Linux, etc.
Réseautage ad hoc dans Windows 8.1
Si vous exécutez Windows 8.1, la première chose que vous remarquerez est qu'un réseau ad hoc créé auquel vous souhaitez vous connecter ne s'affiche jamais dans la liste des connexions sans fil. Vous ne pouvez pas non plus créer de réseau d'ordinateur à ordinateur dans le Centre Réseau et partage. Pour une raison inexplicable, Microsoft a décidé de désactiver la mise en réseau ad hoc basée sur une interface dans Windows 8.1. Heureusement, il n'est pas complètement désactivé et la création, la visualisation, la connexion et la déconnexion de réseaux ad hoc peuvent toujours être contrôlées via la ligne de commande.
Création d'un réseau ad hoc dans Windows 8.1
La première chose que vous devez faire est de vérifier si votre adaptateur sans fil a pris en charge le réseau hébergé, sinon, vous ne pouvez pas créer un réseau ad hoc dans Windows 8.1. Pour vérifier, tapez ce qui suit dans une invite de commande et vérifiez la ligne «Hosted network supported».
pilotes show netsh wlan
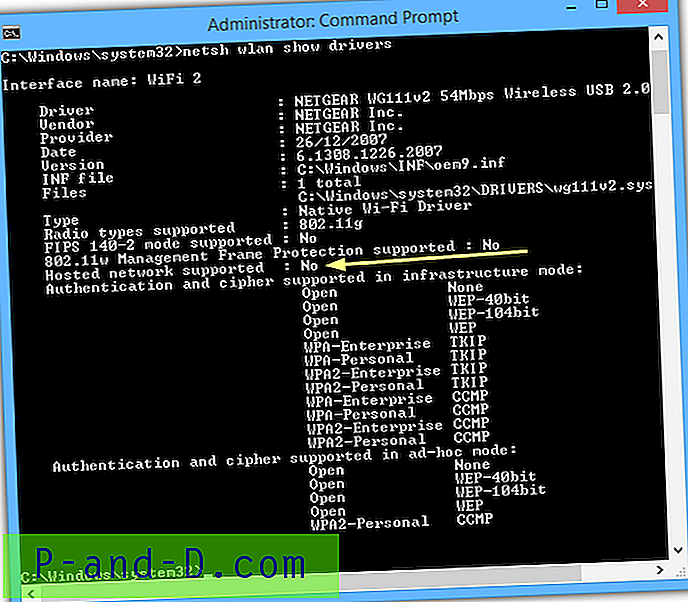
Comme vous pouvez le voir, l'ancien adaptateur USB que nous utilisons actuellement ne prend pas en charge le réseau hébergé, nous ne pouvons donc pas créer de réseau ad hoc avec lui. Il convient de noter qu'un pilote WiFi mis à jour pourrait aider à rendre les connexions plus stables et qu'il y aurait une chance que le support du réseau hébergé soit ajouté. Si votre résultat indique Oui, vous êtes OK et pouvez continuer.
1. Ouvrez une fenêtre d'invite de commandes (cliquez avec le bouton droit sur Démarrer> Invite de commandes (Admin)) et utilisez la syntaxe suivante pour créer le profil réseau:
netsh wlan définir le mode de réseau hébergé = autoriser ssid = nom de réseau clé = mot de passe
Notez que le mot de passe doit comporter au moins 8 caractères et utilisez votre propre nom pour le réseau au lieu de nom_réseau.
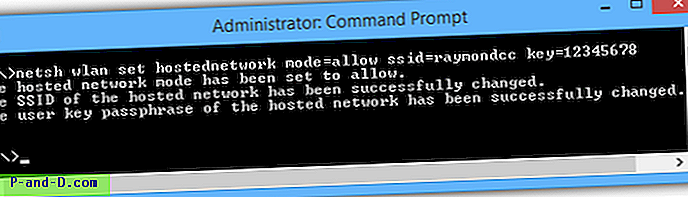
Vous devriez obtenir trois lignes dans l'invite de commande pour indiquer que le réseau hébergé a été correctement configuré.
2. Démarrez le réseau ad hoc avec la commande suivante:
netsh wlan démarrer le réseau hébergé
Le Centre Réseau et partage devrait maintenant afficher le nouveau réseau.
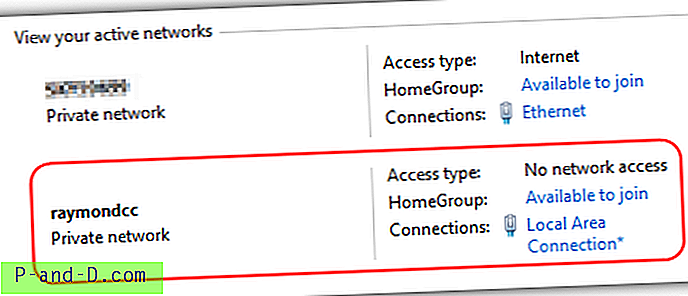
Allez maintenant sur l'ordinateur que vous souhaitez connecter à ce réseau ad hoc et le nom du réseau apparaîtra dans la liste des connexions WiFi disponibles. Connectez-vous simplement comme vous le feriez à n'importe quel autre réseau sans fil. N'oubliez pas que si vous vous connectez à partir d'un autre ordinateur Windows 8.1, vous devrez configurer manuellement la connexion ad hoc car elle n'apparaîtra pas dans la liste.
Connexion à un réseau ad hoc à partir de Windows 8.1
Vous devez d'abord créer manuellement la connexion sans fil à partir du Centre Réseau et partage, puis utiliser des commandes pour vous y connecter.
1. Cliquez avec le bouton droit sur l'icône WiFi / Réseau dans la barre d'état système et choisissez «Ouvrir le Centre Réseau et partage», cliquez sur «Configurer une nouvelle connexion ou un nouveau réseau».
2. Sélectionnez «Se connecter manuellement à un réseau sans fil» et entrez les informations d'identification du réseau ad hoc auquel vous vous connectez (SSID, type de cryptage et mot de passe). Décochez «Démarrer cette connexion automatiquement» et cliquez sur Suivant puis sur Fermer.
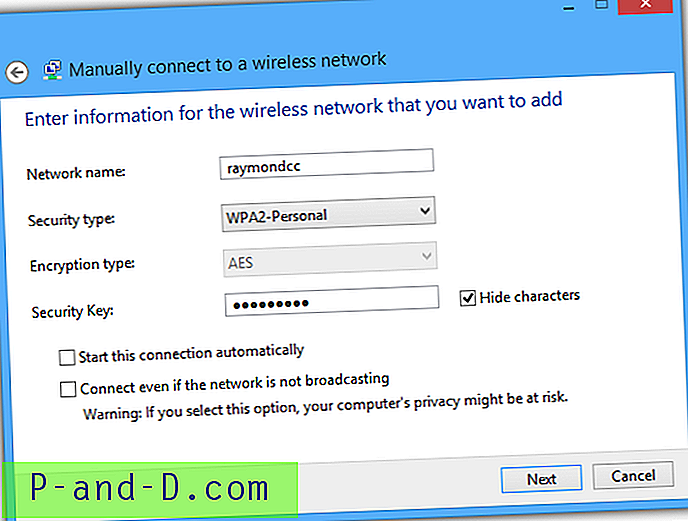
3. Ouvrez une invite de commandes administrateur en cliquant avec le bouton droit sur Démarrer> «Invite de commandes (Admin)», saisissez les informations suivantes pour indiquer au profil qu'il s'agit d'une connexion ad hoc.
netsh wlan set profileparameter networkname ConnectionType = IBSS
Remplacez nom_réseau par le nom de réseau (SSID) entré à l'étape 2.

4. Tapez ce qui suit pour vous connecter au réseau, remplacez à nouveau networkname par le SSID:
netsh wlan connect nom du réseau
Un message de réussite s'affiche. À ce stade, l'icône WiFi dans la barre d'état système devrait s'allumer pour indiquer une connexion, dans le Centre Réseau et partage, votre nouveau réseau ad hoc devrait être visible.
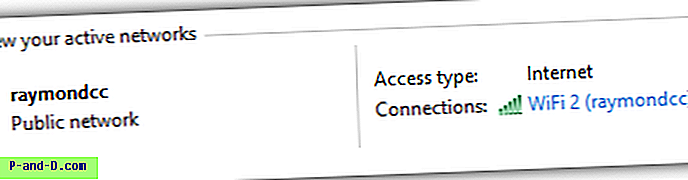
5. Pour vous déconnecter de ce réseau, vous devez soit redémarrer / arrêter l'ordinateur, soit taper ce qui suit dans l'invite de commandes.
Déconnexion WLAN netsh
S'il s'agissait d'une connexion unique, le profil peut être supprimé du système avec cette commande:
netsh wlan supprimer le profil nom du réseau
Vous pouvez également aller dans Paramètres PC> Réseau> Gérer les réseaux connus, cliquez sur le réseau que vous souhaitez supprimer et appuyez sur Oublier.
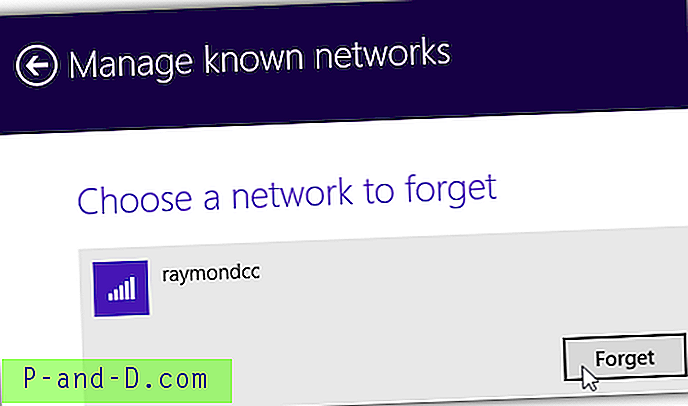
Conseil: Si vous souhaitez vous connecter plusieurs fois à ce réseau ad hoc, créez simplement un raccourci sur le bureau et utilisez la commande «netsh wlan connect» de l'étape 4. Vous pouvez également créer un autre raccourci de déconnexion. Ensuite, utilisez simplement les raccourcis pour (dé) connecter le réseau.
Autoriser les ordinateurs connectés à utiliser Internet
Si l'ordinateur sur lequel vous avez créé le réseau hébergé a accès à Internet via Ethernet ou WiFi, vous pouvez configurer la connexion ad hoc pour permettre à l'ordinateur connecté de partager Internet.
1. Ouvrez le Centre Réseau et partage en cliquant avec le bouton droit sur l'icône de la barre d'état réseau et recherchez le nom de l'adaptateur dans la liste des réseaux actifs qui a le type d'accès Internet.
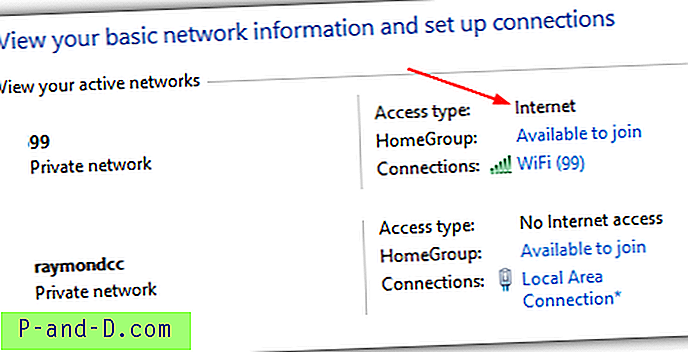
2. Sélectionnez «Modifier les paramètres de l'adaptateur» sur la gauche, cliquez avec le bouton droit sur l'adaptateur réseau qui avait le type d'accès Internet à l'étape précédente et cliquez sur Propriétés. Cela pourrait être une connexion WiFi ou Ethernet.
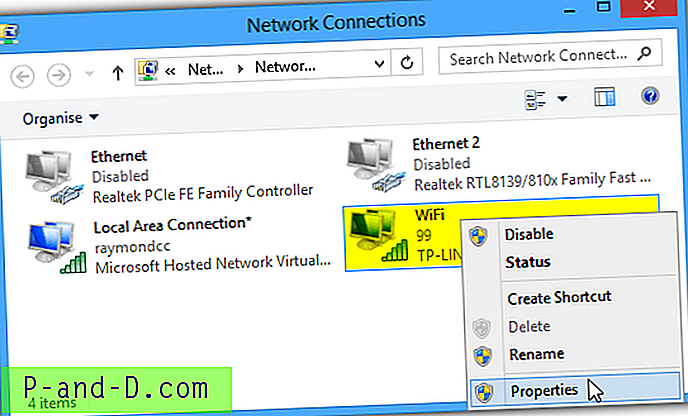
3. Cliquez sur l'onglet Partage et cochez la case «Autoriser les autres utilisateurs du réseau à se connecter via la connexion Internet de cet ordinateur» et cliquez sur OK.
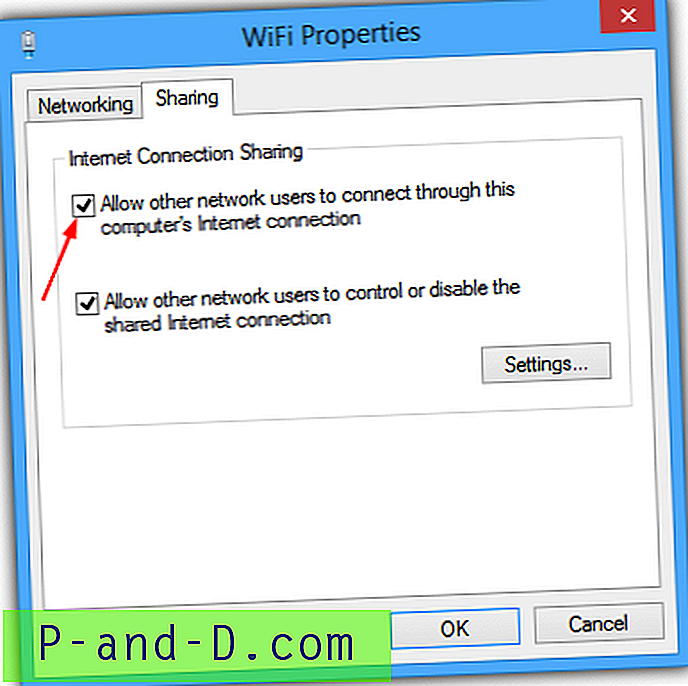
Votre ordinateur est maintenant devenu un hotspot WiFi avec capacité Internet! Il est également possible de connecter d'autres appareils sans fil tels que des smartphones et des tablettes au réseau ad hoc afin qu'ils puissent également utiliser sa connexion Internet.