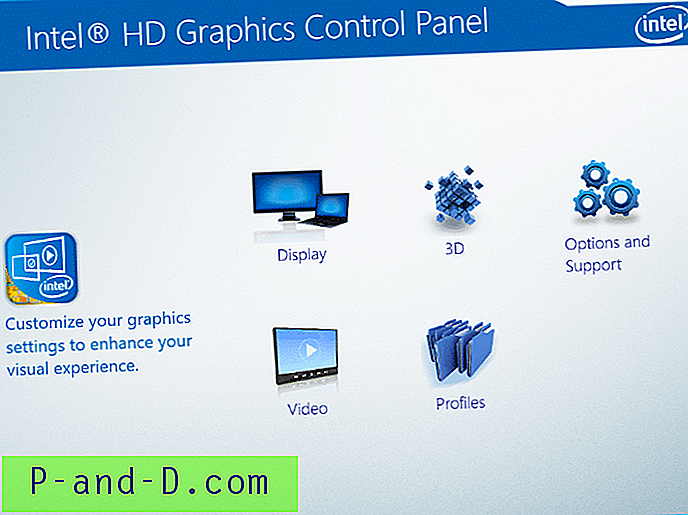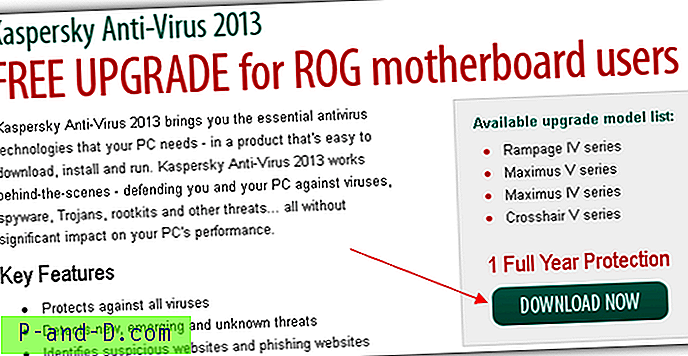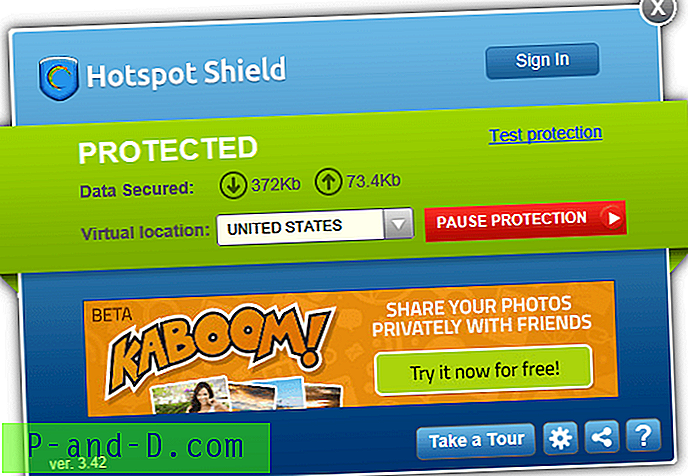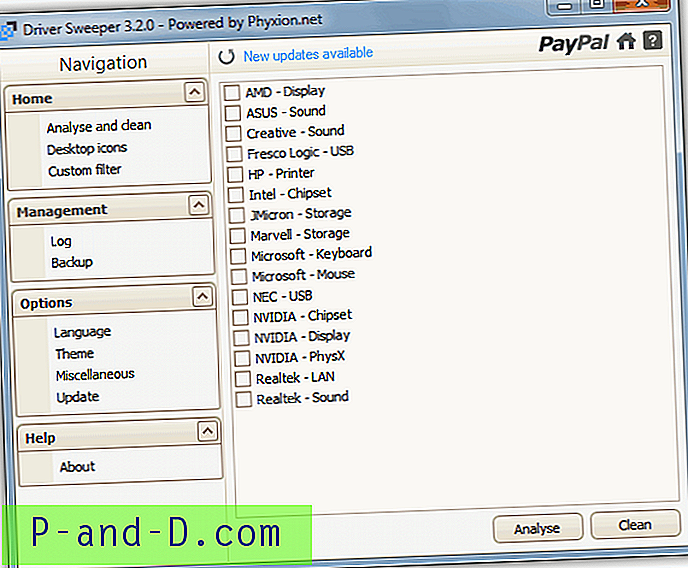Une chose qui a été introduite dans Windows Vista et qui est devenue plus disponible dans Windows 7 est la capacité intégrée de créer une image de sauvegarde complète de votre système afin qu'elle puisse être restaurée lorsque Windows devient corrompu ou non amorçable. Une bonne chose à propos de l'utilisation de la sauvegarde d'image système intégrée de Windows est que vous n'avez pas besoin d'installer de logiciel tiers comme Acronis TrueImage ou Macrium Reflect et que tous les utilisateurs de Windows 7 l'ont à portée de main.
Si vous ne savez pas exactement ce que fait l'imagerie système et comment cela pourrait vous aider, une image système est une copie exacte de votre lecteur système qui est sauvegardée et enregistrée dans un fichier. Si votre système développe plus tard des problèmes qui ne peuvent pas être facilement résolus, vous pouvez utiliser cette sauvegarde pour restaurer l'ordinateur à ce point antérieur. Si vous avez déjà utilisé l'option Restauration du système, la création d'image système est comme ça, mais restaure l'intégralité du lecteur, pas seulement certains fichiers. Bien que l'outil de sauvegarde et de restauration de Windows soit assez basique en termes de fonctionnalités et que la vitesse ne soit pas aussi rapide que celle d'un logiciel d'imagerie de lecteur tiers, il est suffisant pour la plupart des situations normales et la sauvegarde ou la restauration peut être réalisée de plusieurs manières différentes . Voici quelques points à noter lors de l'utilisation de la fonction Image système:
- Essayez de ne pas modifier la structure de partition des volumes sauvegardés, sinon la restauration pourrait échouer. Bien que l'imagerie système soit censée pouvoir reformater la disposition précédente, il s'agit d'une cause courante d'échec de restauration.
- L'image système sauvegarde et restaure TOUS les fichiers du système et vous ne pouvez à aucun moment sélectionner des fichiers ou des dossiers individuels. Vous aurez cependant la possibilité de sauvegarder tous les fichiers avant une restauration si vous utilisez le Panneau de configuration.
- La sauvegarde sur le réseau n'est pas disponible dans Windows 7 Home Premium ou Home Basic.
- Seules les partitions au format NTFS peuvent être sauvegardées. Assurez-vous que si vous enregistrez sur des clés USB ou des disques durs portables, ils sont au format NTFS.
- L'imagerie est disponible dans Vista Business, Enterprise et Ultimate mais pas dans Home Premium ou Basic. Allez dans Panneau de configuration -> Centre de sauvegarde et de restauration -> Sauvegarder l'ordinateur. Vous ne pouvez pas sauvegarder sur le réseau sous Vista.
- Windows 8 a toujours cette fonctionnalité dans le Panneau de configuration -> Récupération de fichiers Windows 7.
- Ne mélangez pas les disques 32 bits et 64 bits sur votre système d'exploitation. Par exemple, si vous avez un Windows 32 bits installé, vous aurez besoin d'un disque de réparation 32 bits ou d'un DVD d'installation de Windows 32 bits pour effectuer une restauration.
Création d'une image système Windows
Ici, nous allons vous montrer comment créer une image système de sauvegarde Windows 7, les étapes pour les versions compatibles Vista et Win 8 sont globalement les mêmes. Vous ne pouvez le faire qu'à partir de Windows lui-même. Il existe plusieurs façons d'exécuter l'outil de sauvegarde et de restauration Windows qui vous permettra également de créer un disque de réparation ou des fichiers et dossiers de sauvegarde, choisissez 1 parmi les options suivantes:
- Cliquez sur l'orbe Démarrer et tapez sauvegarde dans Rechercher. Vous devriez voir Sauvegarder et restaurer apparaître dans Programmes, appuyez sur Entrée.
- Cliquez sur le bouton Démarrer -> Tous les programmes -> Maintenance -> Sauvegarde et restauration.
- Accédez au Panneau de configuration et sélectionnez Sauvegarder et restaurer à partir d'une vue d'icône, ou Système et sécurité -> Sauvegarder votre ordinateur dans la vue Catégorie.
Maintenant, dans l'outil Sauvegarde et restauration, cliquez sur Créer une image système dans le volet gauche.
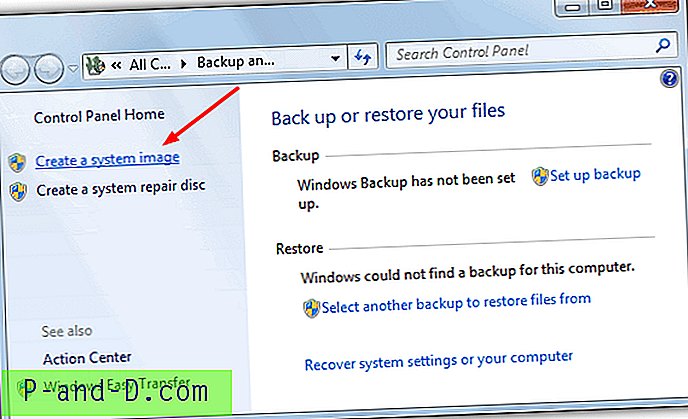
Cela ouvrira la fenêtre Créer une image système. Alternativement, vous pouvez accéder directement à cette fenêtre à partir du bureau en utilisant Win Key + R et en tapant ce qui suit dans la boîte de dialogue Exécuter:
sdclt.exe / BLBBACKUPWIZARD
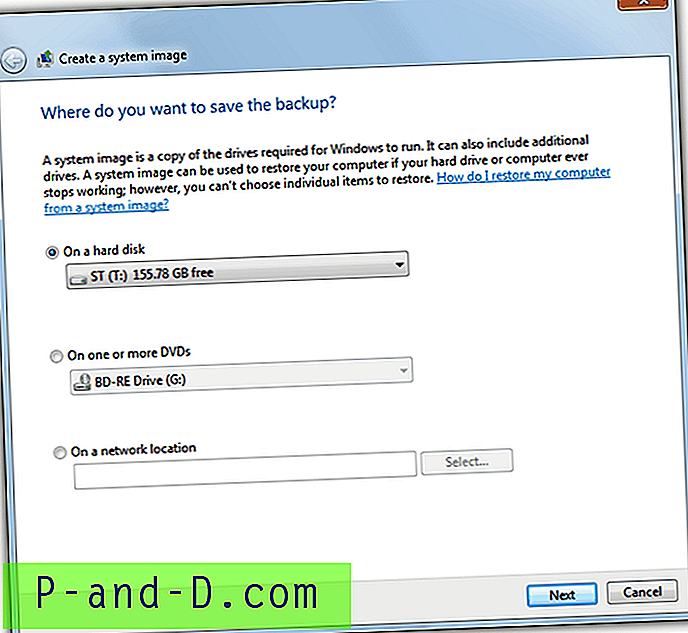
Sélectionnez maintenant où vous allez sauvegarder l'image système, qui peut être sur un disque dur, plusieurs disques DVD ou un emplacement réseau si votre version Windows le prend en charge. Les périphériques USB amovibles tels que les lecteurs flash s'affichent sous les disques durs. Si vous essayez de sélectionner une autre partition sur le même disque dur physique à partir duquel vous sauvegardez, un avertissement s'affichera à ce sujet car la défaillance de ce disque dur entraînera la perte du système d'exploitation et de la sauvegarde. Si vous placez n'importe quelle valeur dans vos sauvegardes, il est fortement recommandé d'utiliser un autre périphérique physique pour les enregistrer.

L'écran suivant vous proposera de sauvegarder tous les autres volumes que vous voudrez peut-être inclure dans le processus, la partition système principale et la petite partition de démarrage de 100 Mo, le cas échéant, seront automatiquement sélectionnées et ne pourront pas être touchées.
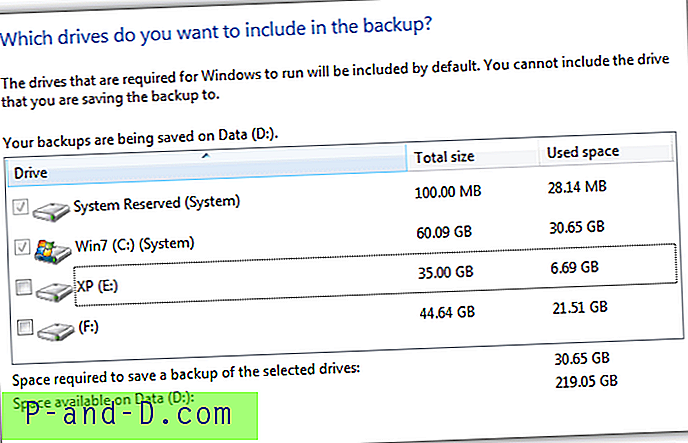
Remarque: Parfois, dans un système à démarrage multiple, l'une de vos autres partitions de système d'exploitation sera automatiquement sélectionnée et grisée afin que vous ne puissiez pas la désactiver. C'est généralement le cas lorsque vous installez Windows 7 après un autre système d'exploitation et que les fichiers système du chargeur de démarrage se trouvent sur cette partition et non sur Windows 7. Mis à part quelques méthodes délicates pour déplacer manuellement tous les fichiers de démarrage sur la partition Windows 7 et en faire un volume actif / système, il est recommandé d'accepter le volume inclus ou d'utiliser un autre logiciel de sauvegarde.
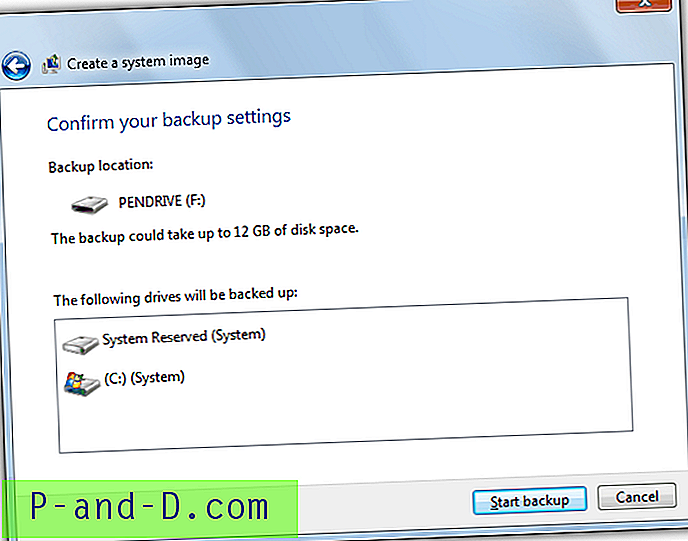
Dans la dernière fenêtre de confirmation, l'outil de sauvegarde et de restauration vous indiquera l'espace nécessaire pour créer la sauvegarde et un clic sur le bouton Démarrer la sauvegarde lancera le processus. Selon la quantité de données à sauvegarder et la vitesse du matériel, cela peut évidemment prendre de quelques minutes à une heure ou plus. Si vous recevez une erreur à ce stade, vous aimerez peut-être lire notre article sur une cause possible d'un échec de sauvegarde d'image système.
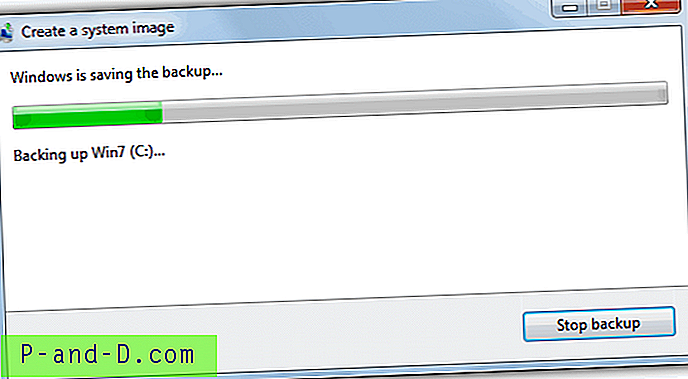
Une fois le processus de sauvegarde terminé, il vous sera demandé si vous souhaitez créer un disque de réparation système. Ceci est fortement recommandé si vous n'avez pas de DVD d'installation Windows complet à portée de main et peut également être créé ultérieurement à partir de la fenêtre principale de l'outil de sauvegarde et de restauration. Si vous souhaitez créer un CD de réparation sur une clé USB, veuillez suivre les instructions du disque de réparation sur USB dans notre article détaillant comment le faire.
À la page 2, nous vous montrerons les différentes manières de restaurer votre image système.
1 2Suivant › Voir tout