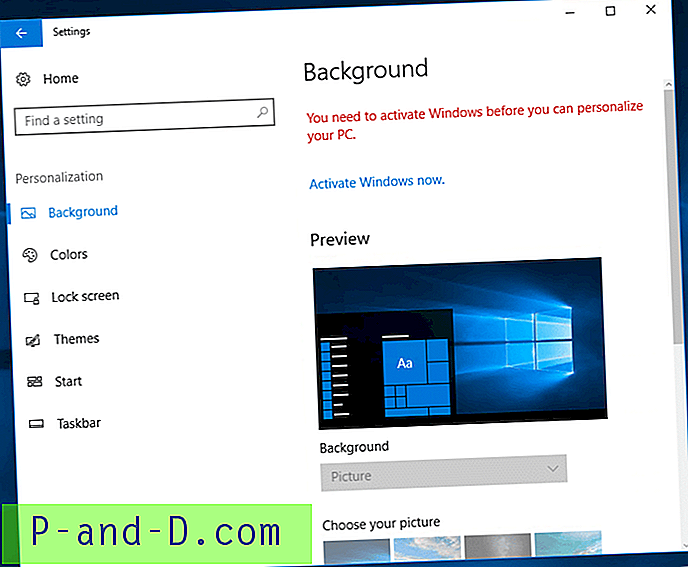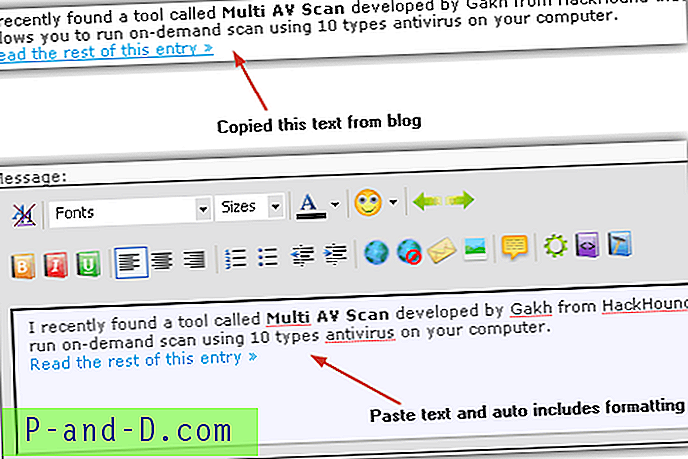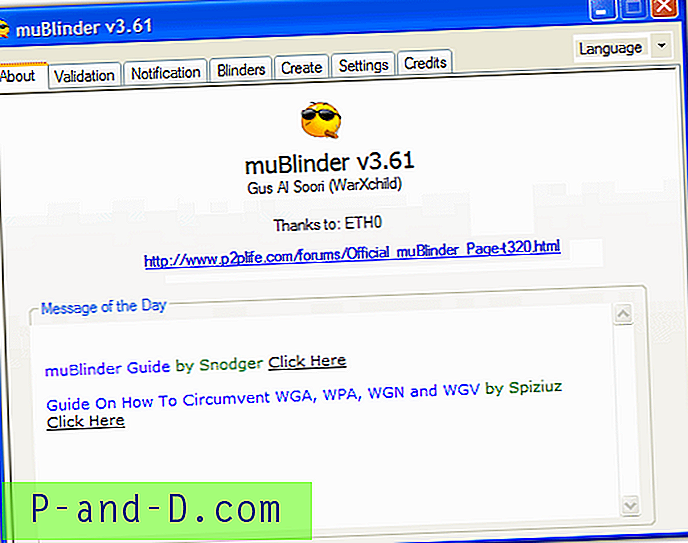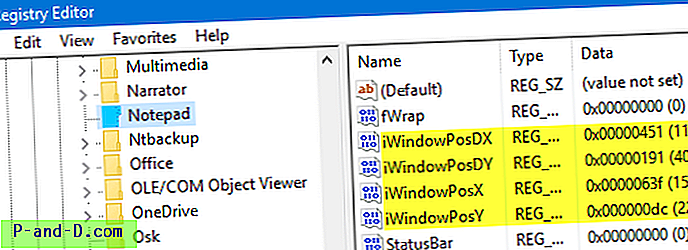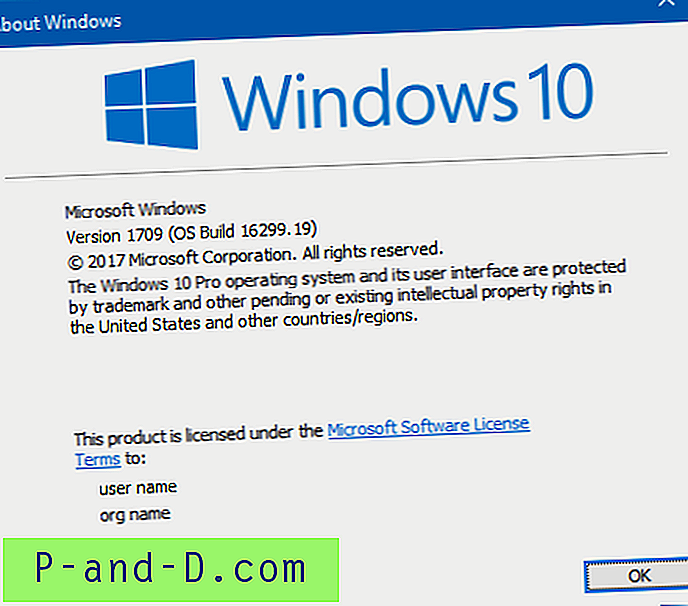Peu importe la version de Windows que vous possédez, la meilleure façon de faire fonctionner votre système à sa vitesse maximale et aussi sans problème que possible est une installation propre du système d'exploitation. La simple utilisation de Windows au fil du temps dégradera éventuellement ses performances. C'est également une bonne idée de nettoyer l'installation de Windows 10 après la mise à niveau afin de ne pas transférer les problèmes de votre ancienne installation de Windows.
Il est facile de se procurer une image ISO de Windows 10, de la graver sur DVD ou d'écrire sur USB et de faire une installation propre. Cependant, il est plus difficile de se procurer des supports d'installation officiels pour les anciens systèmes d'exploitation comme Windows 7. Bien sûr, il existe de nombreuses sources non officielles, mais les fichiers ont souvent été piratés, falsifiés ou modifiés d'une manière ou d'une autre. L'utilisation d'une source fiable pour le téléchargement est l'option préférable.
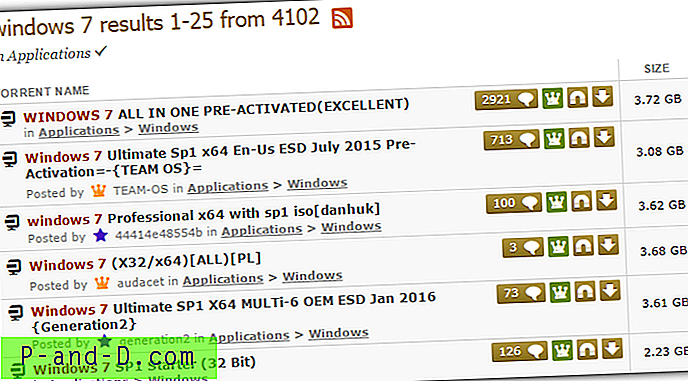
La meilleure façon de garantir que vous obtenez une image ISO Windows propre et intacte est d'aller directement à Microsoft. Auparavant, il était facile de télécharger des images ISO de Windows 7 jusqu'à ce qu'elles soient toutes supprimées de Digital River après l'arrêt des ventes de Windows 7 en 2014. Microsoft préfère que les consommateurs téléchargent une image ISO de Windows 10 à partir de l'outil de création de supports plutôt qu'un téléchargement direct. Ici, nous vous montrons plusieurs façons de télécharger l'ISO Windows dont vous avez besoin pour que votre système d'exploitation puisse être installé proprement et en toute sécurité.
Ce qu'il faut savoir sur les images ISO Windows et la réinstallation
- Votre licence Windows vous permet uniquement de réinstaller l'édition de Windows pour laquelle vous disposez d'une licence. Si vous avez Windows 7 Home Premium, vous devez réinstaller Home Premium.
- Vous pouvez basculer entre 32 bits et 64 bits tant que l'édition Windows est la même. Par exemple, vous pouvez remplacer Windows 10 Home 32 bits par Windows 10 Home 64 bits.
- Vous avez besoin d'une licence Windows légale ou la nouvelle installation sera en mode d'essai. Les utilisateurs de Windows 7 auront un autocollant de clé de produit. Les utilisateurs de Windows 8.1 ou 10 auront soit une clé distincte si Windows a été acheté en tant que produit autonome, soit la clé sera intégrée dans le BIOS du système. Il sera lu automatiquement lors de la réinstallation si votre ordinateur provient d'un fabricant tel que Dell ou HP, etc.
- Si vous avez mis à niveau gratuitement vers Windows 10, la licence est liée au matériel informatique ou à votre compte Microsoft. Il se réactivera automatiquement lors de la réinstallation sans entrer de clé (si vous réinstallez sur la même machine que celle sur laquelle vous avez activé Windows).
- Si vous utilisez Windows 7 avec un ordinateur acheté auprès d'un fabricant et ne pouvez pas lire la clé de produit sur l'autocollant, il est toujours possible de réinstaller et d'activer sans lui. Lisez notre article sur la sauvegarde et la restauration de la licence Windows 7 pour savoir quoi faire.
Téléchargez l'ISO de Windows 10 avec l'outil de création de médias
Il existe plusieurs façons de télécharger une image ISO de Windows 10. L'un est l'outil de création de médias Microsoft qui télécharge et crée le dernier fichier ISO Windows, effectue une mise à niveau sur place ou écrit les fichiers d'installation sur une clé USB.
1. Téléchargez l'outil de création de supports Windows 10 et exécutez-le. Acceptez le contrat de licence, sélectionnez «Créer un support d'installation pour un autre PC» et cliquez sur Suivant .
2. La langue, la version et le type d'architecture seront choisis en fonction du système d'exploitation sur lequel vous exécutez l'outil. Pour les modifier, décochez «Utiliser les options recommandées pour ce PC» et choisissez ce que vous voulez dans les menus déroulants. Cliquez sur Suivant lorsque vous avez terminé.
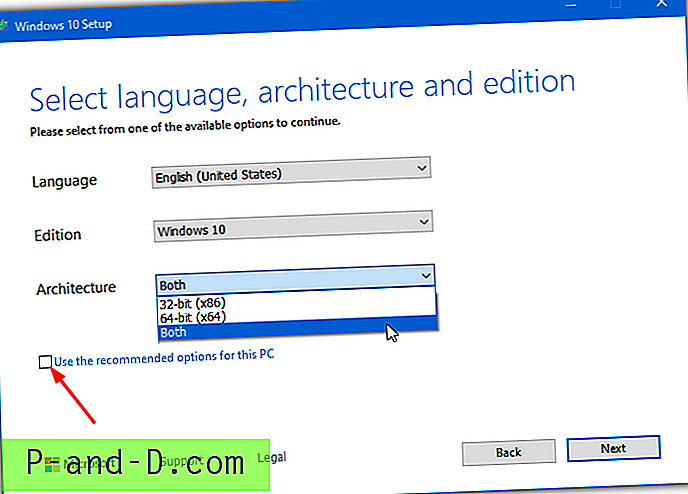
Si vous choisissez également Les deux dans le menu Architecture, vous obtiendrez une image ISO tout-en-un avec les versions 32 bits et 64 bits de Windows 10 Home et Pro sur le même support.
3. Sélectionnez «Fichier ISO» pour télécharger un fichier image ISO et cliquez sur Suivant . Il vous sera alors demandé de fournir un emplacement de sauvegarde et un nom de fichier. Les fichiers commenceront alors à télécharger.
Une fois terminé, vous pouvez ouvrir le graveur de DVD directement ou cliquer sur Terminer et créer le support d'installation ultérieurement. Une image tout-en-un avec les éditions 32 bits et 64 bits incluses ne tient pas sur un DVDR simple couche et vous devrez utiliser soit une clé USB soit un DVDR double couche. Une fois téléchargée, vous pouvez graver l'image sur DVD, la graver sur USB ou stocker le fichier pour une utilisation ultérieure.
Télécharger Windows 10 ISO directement depuis le site Web de Microsoft
Bien que l'outil de création de supports fonctionne correctement, il est également facile de télécharger directement la dernière ISO. Lorsque vous téléchargez un fichier ISO, c'est en fait la même page qui propose l'Outil de création de supports et qui détecte si vous utilisez un navigateur Web Windows. Si vous l'êtes, la page Outil de création de média s'affiche, sinon, la page de téléchargement de l'image ISO s'affiche.
Cette redirection se fait en vérifiant la chaîne d'agent utilisateur du navigateur. Changer simplement l'agent utilisateur de votre navigateur en une version non Windows affichera la page d'image du disque. Cela peut être fait depuis l'intérieur du navigateur et ne nécessite aucun module externe. Ici, nous allons vous montrer comment le faire pour Chrome.
1. Ouvrez Chrome et visitez la page Web de l' outil de création de supports Windows 10 et il proposera l'outil à télécharger.
2. Appuyez sur F12 pour ouvrir le volet Outils de développeur. Cliquez sur le bouton "Personnaliser et contrôler DevTools" qui est les trois points en haut à droite du volet DevTools. Sélectionnez "Plus d'outils"> "Conditions réseau".
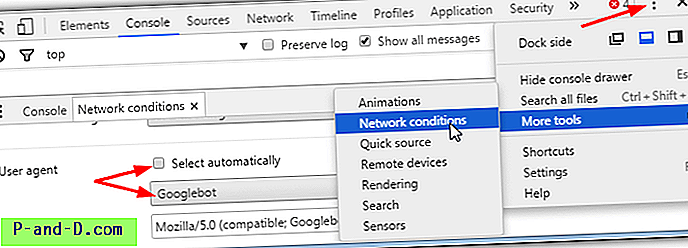
3. Dans la section Agent utilisateur, décochez «Sélectionner automatiquement», cliquez sur le menu déroulant et sélectionnez un agent utilisateur qui n'est pas Windows. Presque toutes les chaînes Android, iOS, Blackberry ou Mac fonctionneront, y compris Googlebot et ChromeOS.
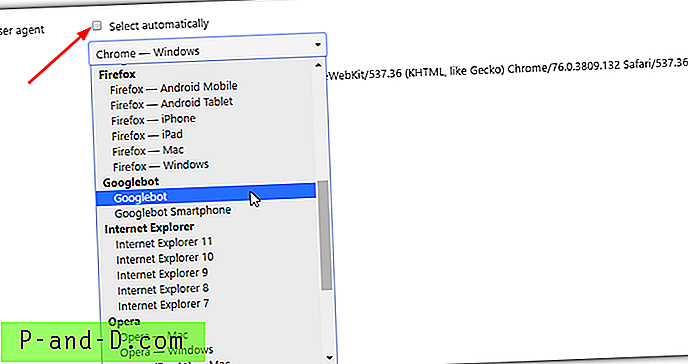
4. Gardez le volet DevTools ouvert et actualisez la page (F5), il devrait maintenant afficher la page d'image du disque. Sélectionnez l'édition dans la liste déroulante, elle affichera la dernière version de Windows 10 et éventuellement la version précédente. Cliquez sur Confirmer .
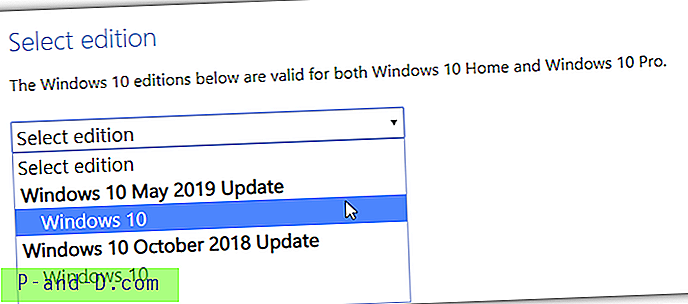
5. Choisissez la langue et cliquez sur Confirmer . Les images ISO 32 bits et 64 bits seront ensuite proposées au téléchargement. Appuyez sur l'un des boutons pour démarrer le téléchargement. Contrairement à l'Outil de création de supports, la page Web n'offre pas d'image deux en 32 bits / 64 bits.
Une fois le téléchargement terminé, vous pouvez fermer l'onglet. Les paramètres de l'agent utilisateur ne sont pas permanents et ne s'appliquent qu'à cet onglet. Il est assez facile de faire la même chose dans Edge mais pour Firefox, nous vous recommandons d'installer une extension. User-Agent Switcher pour Firefox est simple et efficace.
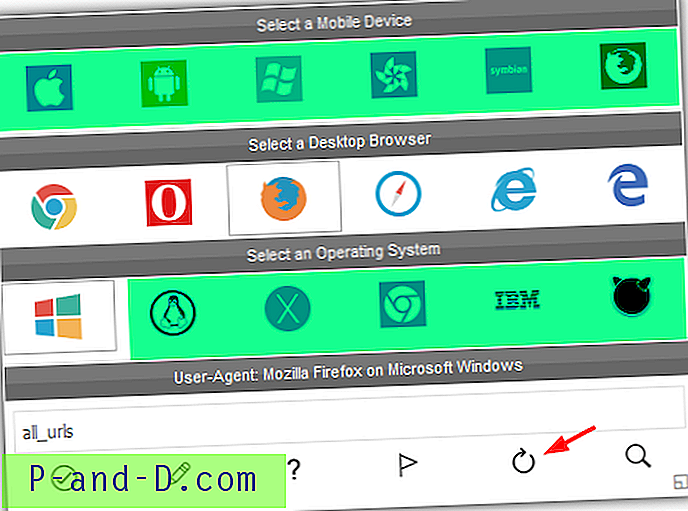
Sélectionnez simplement un appareil mobile ou un système d'exploitation autre que Windows et appuyez sur Actualiser. Si, pour une raison quelconque, vous souhaitez utiliser une extension au lieu de la méthode manuelle indiquée ci-dessus, User-Agent Switcher for Chrome fera également le travail.
Télécharger Windows 8.1 à partir de la page Image du disque
Certains utilisateurs ont toujours Windows 8.1 installé et préféreront peut-être le garder au lieu de la mise à niveau vers Windows 10. Après tout, il est pris en charge jusqu'en 2023. Il y avait un outil de création de médias pour Windows 8.1 mais il ne fonctionne plus, il ne vous reste plus qu'à visitez le site de Microsoft et téléchargez directement l'ISO.
1. Visitez la page Télécharger l'image du disque Windows 8.1, sélectionnez Windows 8.1 dans la liste déroulante et cliquez sur Confirmer .
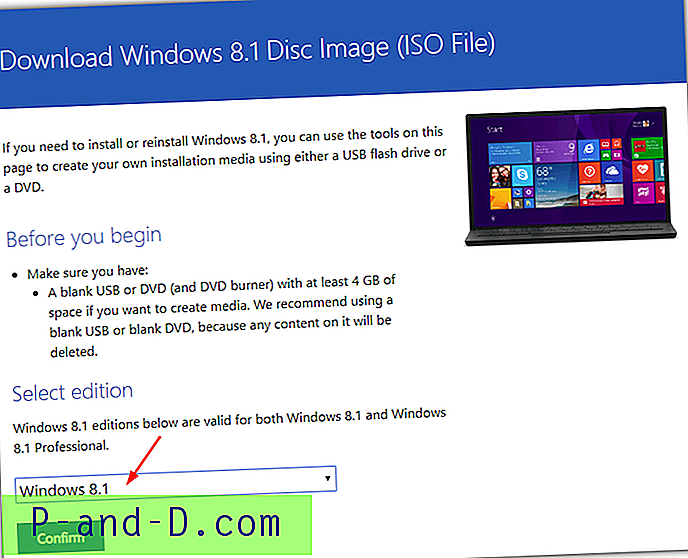
2. Sélectionnez la langue dans la liste déroulante suivante et cliquez à nouveau sur Confirmer . Le lien de téléchargement s'affichera pour les versions 32 bits et 64 bits. Appuyez simplement sur le bouton requis pour lancer le téléchargement.
Les images ISO pour Windows 8.1 datent de la fin de 2014 et incluent la principale mise à jour d'automne. Leurs sommes de contrôle SHA1 peuvent être comparées aux images ISO officielles pour vérifier qu'elles sont complètes. Voir plus loin dans l'article pour obtenir de l'aide.
Télécharger une image ISO de Windows 7 à partir de la page d'image du disque
La dernière ISO officielle de Windows 7 date de 2011 et comprend le Service Pack 1 et un correctif de bogue d'installation mineur. Il y aura des tonnes de mises à jour après l'installation, donc la création d'un ISO intégré mérite d'être envisagée. La seule méthode officielle qui reste nécessite la saisie d'une clé de produit Windows 7 avant de télécharger le fichier image.
1. Visitez la page Image du disque Windows 7 chez Microsoft.
2. Entrez votre clé de produit à 25 caractères dans la case et cliquez sur Vérifier . Si la clé est acceptée, vous pourrez télécharger un ISO Windows 7 correspondant à la clé de licence que vous avez entrée. Sélectionnez la langue requise et une version 32 bits ou 64 bits, puis téléchargez le fichier.
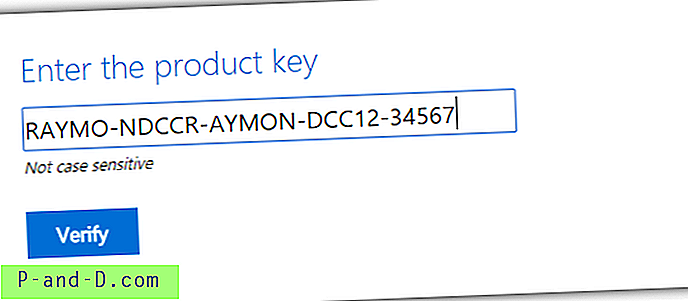
Remarque importante: cette page présente un problème majeur car elle n'accepte que les clés de licence de vente au détail que vous obtenez lors de l'achat d'une copie complète de Windows 7. Si votre ordinateur provient d'un fabricant tel que Dell, votre clé sera de type OEM et inéligible. Il en va de même pour les licences en volume et les licences OEM de constructeur de système. La plupart des utilisateurs de Windows 7 ne peuvent pas télécharger une image ISO à partir de la seule source officielle disponible. Bravo Microsoft!
À la page deux, nous examinons certaines méthodes tierces pour obtenir les ISO Windows de Microsoft, comment obtenir les ISO Windows 7 en utilisant pratiquement la seule méthode utile qui reste et comment vérifier vos images téléchargées.
1 2Suivant › Voir tout