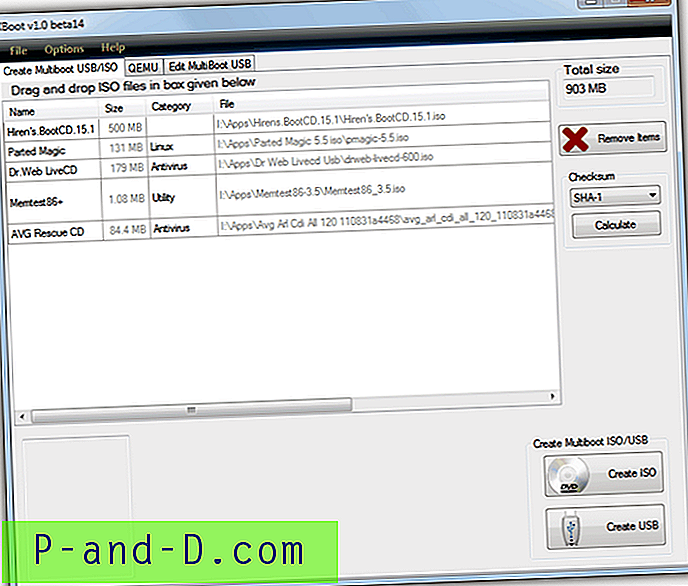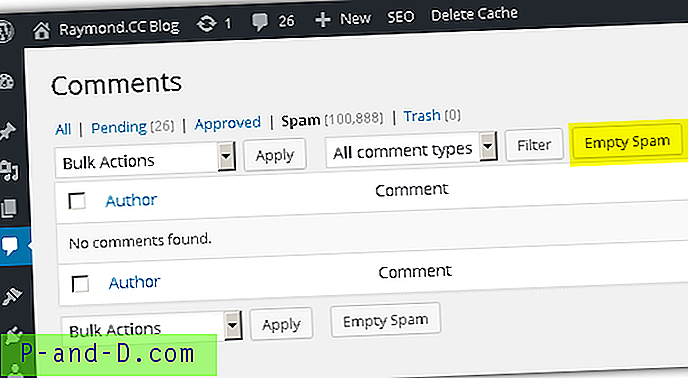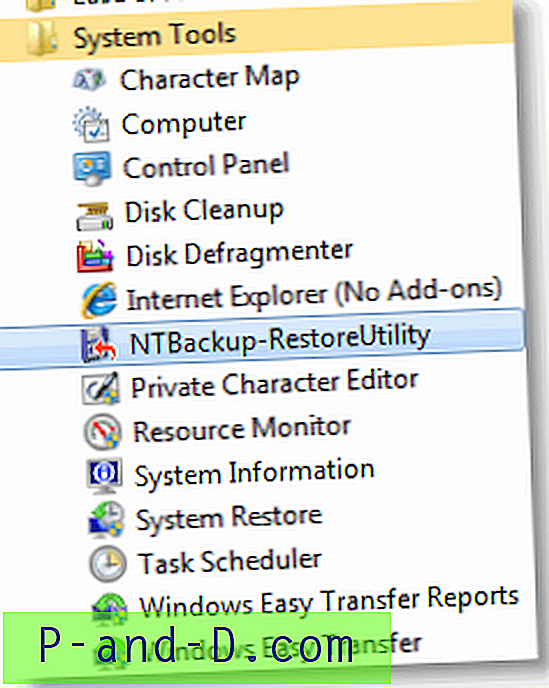De nos jours, presque tout est sans fil et vous n'avez plus tous ces câbles encombrant votre espace de travail. Si vous souhaitez utiliser un clavier sans fil, vous devez opter pour celui qui prend en charge Bluetooth (si votre ordinateur est livré avec Bluetooth) car il ne nécessite pas de récepteur supplémentaire qui utilise un port USB supplémentaire.
Étant un fan du clavier Microsoft, j'ai trouvé un clavier mince et petit vendu par Microsoft appelé "Microsoft Bluetooth Mobile Keyboard 6000" qui utilise Bluetooth pour la connectivité sans fil. En dehors de cela, c'est un clavier plus court en raison du pavé numérique séparé qui permettra à la souris d'être plus proche de mon corps. Je l'ai immédiatement acheté et lorsque j'ai reçu le clavier, le connecter à mon ordinateur portable Windows 7 peut être assez difficile car ce n'est pas comme un clavier USB où il fonctionne dès la sortie de la boîte après avoir connecté à un port USB.

Le clavier est livré avec un guide imprimé avec des instructions de configuration, mais sans captures d'écran, ce qui peut être un peu difficile pour les personnes qui n'ont jamais connecté un appareil via Bluetooth. En fait, j'ai découvert une méthode alternative où vous n'avez pas besoin d'entrer un code de couplage pour vous connecter.
Connectez le clavier Bluetooth à l'aide du code de couplage
1. Faites un clic droit sur l'icône Bluetooth dans la zone de notification et sélectionnez « Ajouter un appareil ».
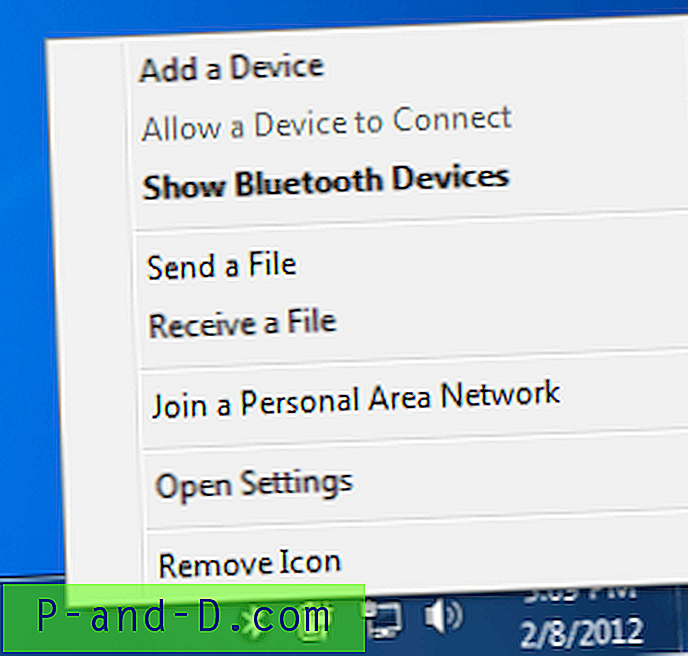
2. Si le clavier n'est pas détectable, maintenez enfoncé le bouton Bluetooth Connect situé à l'arrière du clavier.

3. Une fois le clavier trouvé, cliquez sur le clavier pour le sélectionner, puis cliquez sur le bouton Suivant.
4. La fenêtre suivante affichera un code à huit chiffres que vous devrez taper sur le nouveau clavier et ensuite appuyer sur la touche ENTER.
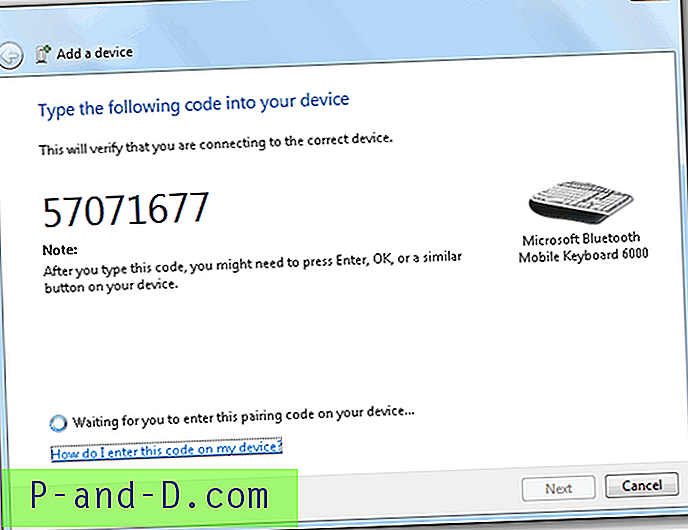
5. Le clavier Bluetooth doit être installé et répertorié dans Périphériques Bluetooth.
Connectez le clavier Bluetooth sans code de couplage
1. Faites un clic droit sur l'icône Bluetooth dans la zone de notification et sélectionnez «Ajouter un appareil».
2. Si le clavier n'est pas détectable, maintenez enfoncé le bouton Bluetooth Connect situé à l'arrière du clavier.
3. Lorsque le clavier est trouvé, faites un clic droit sur le clavier et sélectionnez Propriétés .
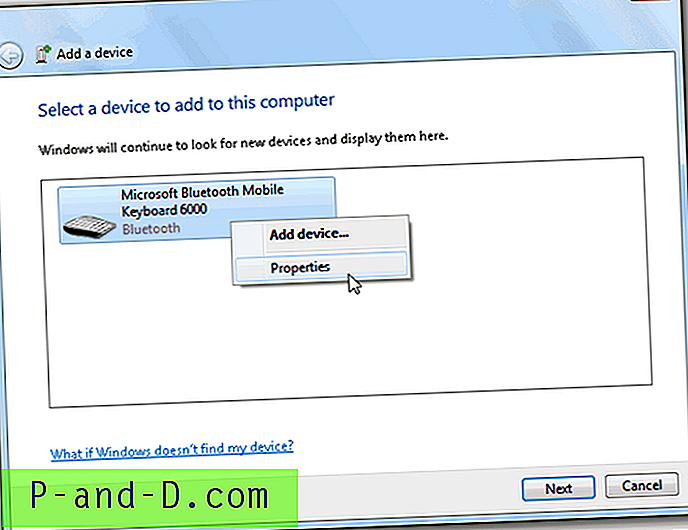
4. Il y aura une case à cocher «Pilotes pour clavier, souris, etc. (HID)» sous Services Bluetooth. Vérifiez-le et cliquez sur le bouton Appliquer. Attendez la fin de l'installation, puis cliquez sur le bouton OK pour fermer la fenêtre.
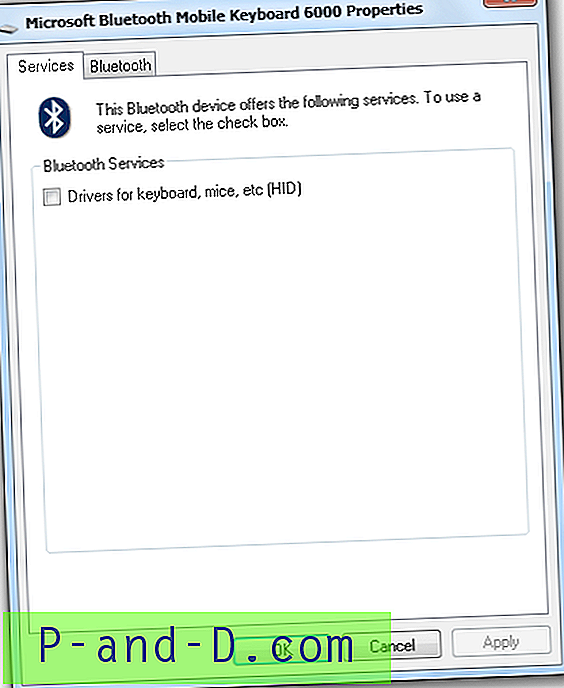
Voici certains des problèmes que j'ai rencontrés en essayant de connecter un clavier Bluetooth à Windows 7. Le clavier Bluetooth est détectable mais ne parvient pas à se connecter avec l'erreur «L'ajout de cet appareil à cet ordinateur a échoué» avec deux messages d'erreur différents:
L'ajout du périphérique a échoué, entraînant une erreur inconnue. Le code d'erreur signalé est: 0x80004005. Contactez le fabricant de votre appareil pour obtenir de l'aide
et…
Il a fallu trop de temps pour ajouter cet appareil. Les appareils ne restent généralement en mode découverte que pendant une courte période pour éviter une perte de puissance. Essayez à nouveau d'ajouter l'appareil.
Lorsque j'ai essayé d'utiliser la deuxième méthode, les services Bluetooth sous Propriétés du clavier affichent un panneau vierge. Le clavier utilise 3 piles alcalines AAA qui sont incluses et lorsque j'ai changé pour de nouvelles piles, les problèmes ci-dessus ont disparu. Gardez donc à l'esprit qu'une batterie faible peut provoquer des problèmes de connectivité dans le clavier Bluetooth.
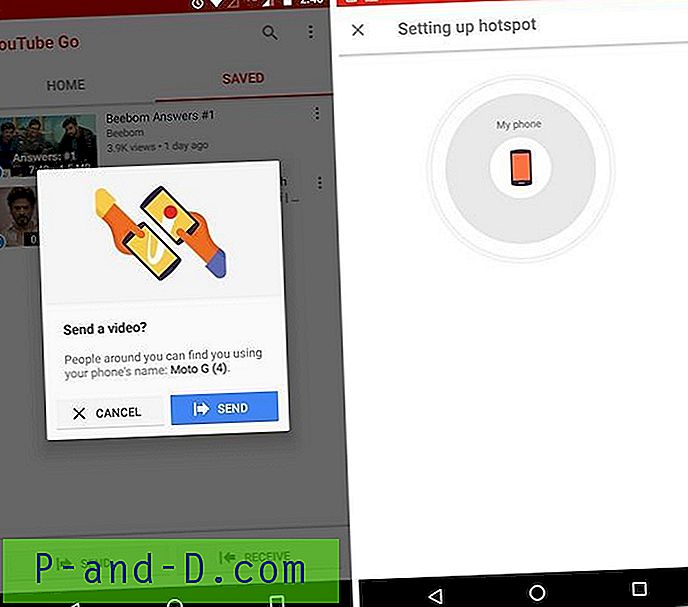
![Paramètre "Afficher les applications les plus utilisées" grisé dans Windows 10 [Mise à jour des créateurs]](http://p-and-d.com/img/microsoft/742/show-most-used-apps-setting-greyed-out-windows-10.jpg)