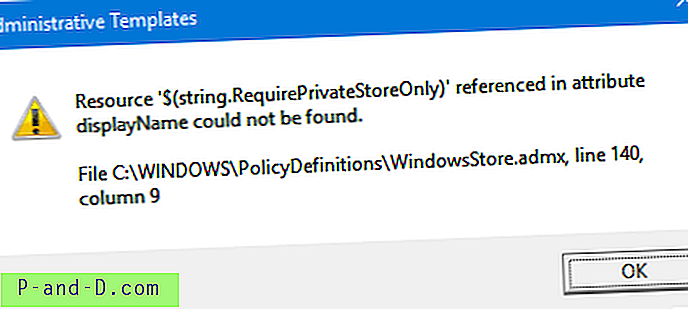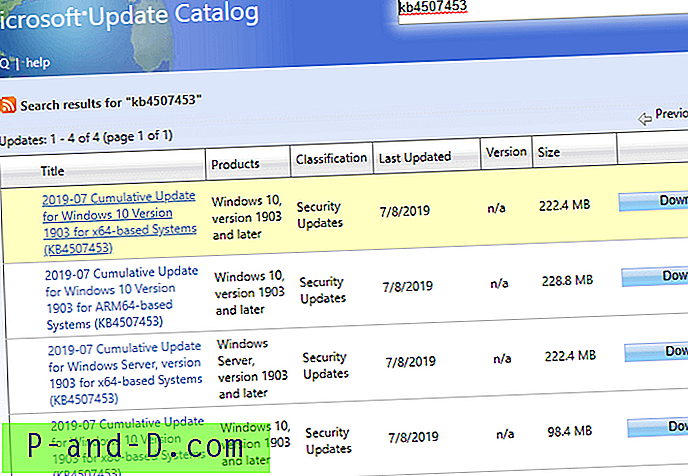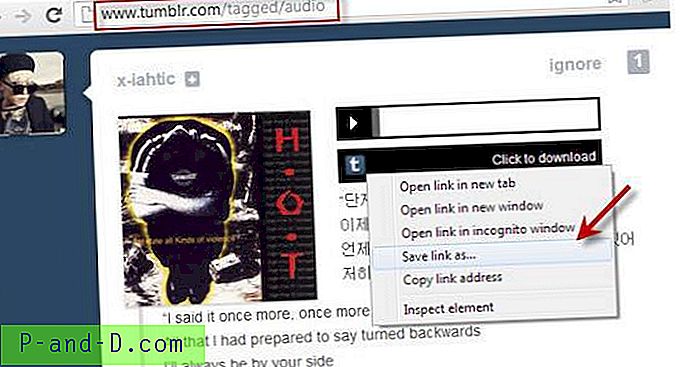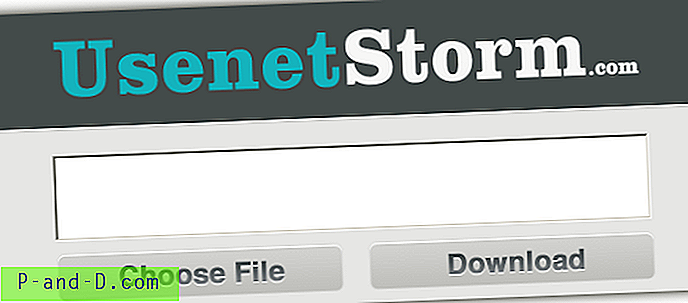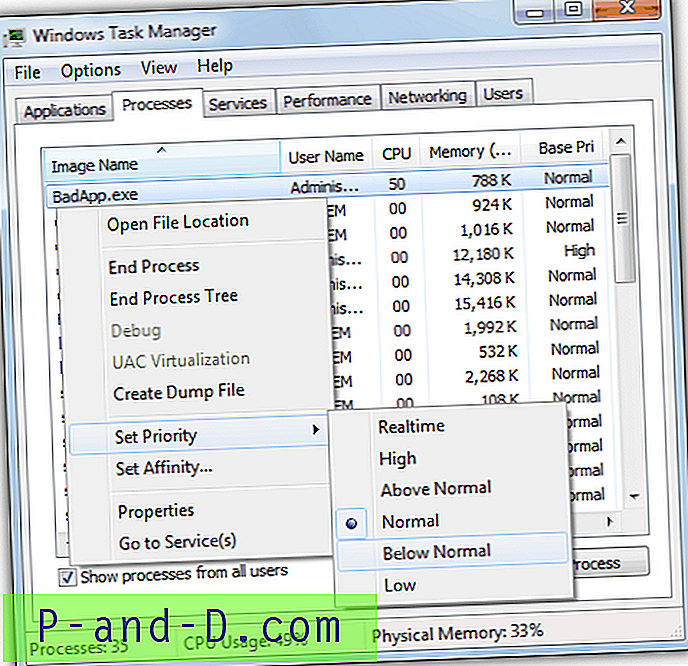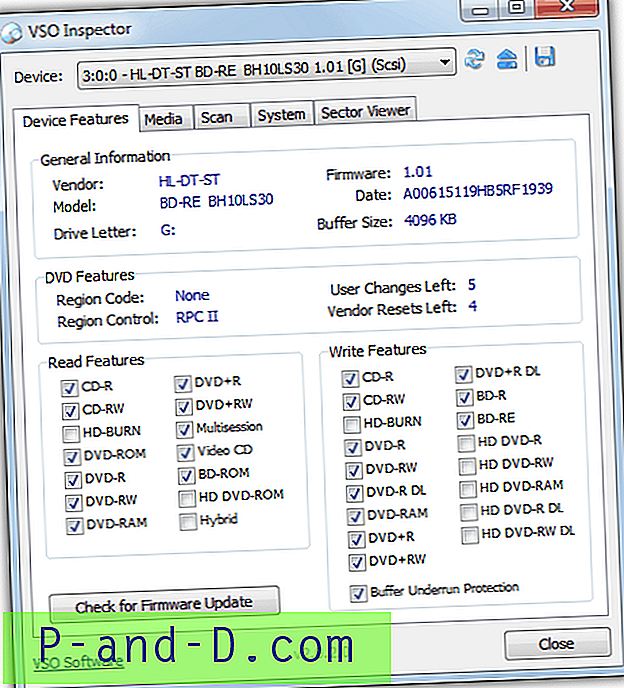Il y a probablement pas mal d'utilisateurs qui lisent ceci qui ont au moins quelques CD amorçables qui traînent pour effectuer diverses tâches de réparation. De nos jours, de nombreux développeurs mettent à disposition des images ISO qui peuvent être gravées sur CD ou même transférées sur une clé USB. De l'analyse antivirus et des distributions Linux, aux outils de réinitialisation de mot de passe et à la sauvegarde ou la récupération de données, il existe une vaste sélection de disques qui peuvent vraiment vous offrir une collection complète de réparation et de récupération de disques. Oh, et sans oublier le disque utilitaire de réparation préféré de beaucoup de gens, le CD de démarrage d'Hiren.
Pendant longtemps cependant, lorsque vous avez téléchargé l'un de ces CD, il devait s'agir d'une image ISO sur un CD ou DVD. Cela le rend plutôt gênant si vous souhaitez emporter toute votre collection de réparation avec vous dans un autre endroit. Il existe des outils qui vous permettent d'écrire une image ISO sur une clé USB comme Rufus et UNetbootin, ce qui est utile mais ne fait toujours pas le meilleur usage de votre espace disque. Au cours des dernières années, les choses sont devenues beaucoup plus faciles, car il existe des utilitaires qui peuvent vous permettre de mettre plusieurs ISO sur un CD, un DVD ou un stylet et leur permettre de démarrer plusieurs fois pour une utilisation plus efficace de vos médias. Quelques-uns de ces outils qui mettront en place un menu de démarrage multiple sur vos disques sont Yumi et SARDU et ils sont assez bons.
Un autre programme qui fait aussi cela et quelques autres choses en plus est XBoot . Le programme peut créer des menus bien ordonnés pour un certain nombre d'images ISO, puis les exporter sous forme d'image ISO à graver sur un disque ou tout écrire directement sur une clé USB. Et une fois terminé, il proposera ensuite de tester le résultat final en le faisant passer par l'outil de virtualisation QEMU . XBoot est un exécutable autonome et est gratuit à utiliser, mais nécessite l' exécution de .NET Framework v4 .
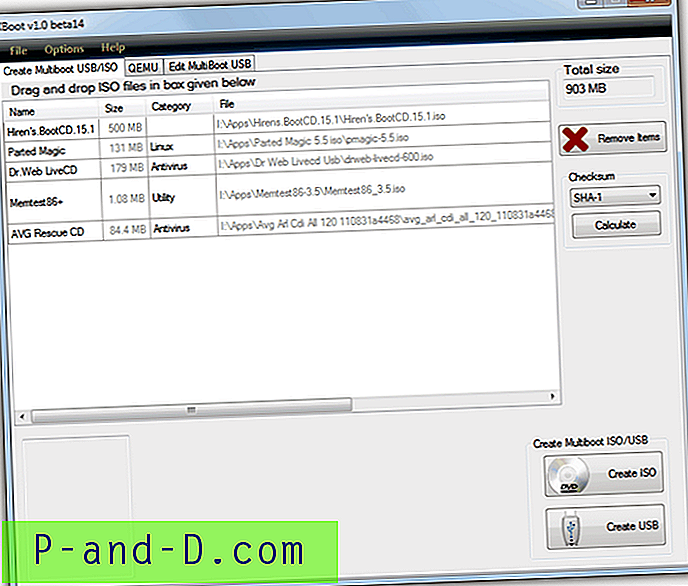
Les ISO sont ajoutés au programme par glisser-déposer sur la fenêtre. Si XBoot ne reconnaît pas automatiquement l'ISO, il vous sera demandé de sélectionner ce que c'est dans une liste. C'est à vous de choisir ensuite le nom correspondant ou la correspondance la plus proche. Des images telles que Hiren ou des CD basés sur DOS sont recommandées pour utiliser «l' émulation Grub4dos », où quelque chose comme une distribution Windows en direct aurait probablement besoin de la sélection « PE, MSDART, ERD » et quelque chose comme Linux Mint fonctionnera avec « Ubuntu » option.
Toutes les images ISO ne sont pas prises en charge et vous devrez peut-être expérimenter un peu pour tester si quelque chose qui ne figure pas dans la liste fonctionnera, mais l'auteur sait et indique clairement qu'essayer d'utiliser XBoot en tant que démarrage multiple pour installer Windows ne fonctionne pas. La liste actuellement prise en charge est indiquée ci-dessous:
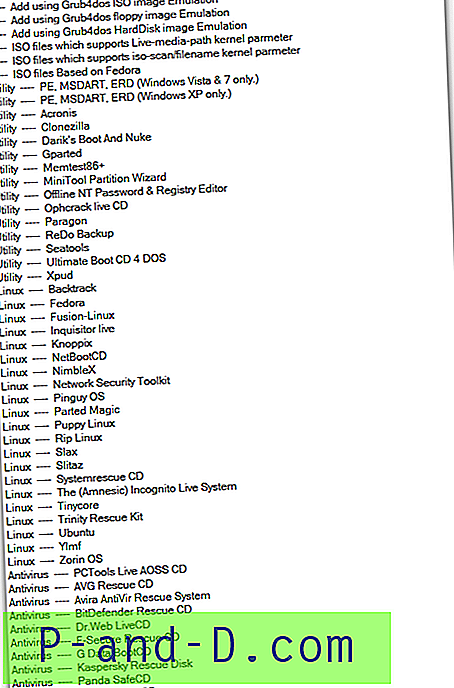
Si quelque chose dans la liste ci-dessus vous semble intéressant, cliquez sur le menu Fichier de la fenêtre principale et sélectionnez Télécharger. Dans la liste déroulante, vous pouvez sélectionner n'importe quelle image de la liste, puis cliquer sur « Ouvrir la page Web de téléchargement » pour vous diriger vers le site Web ou la page de téléchargement correspondant.
Sur l'écran principal, le nom de l'image, la catégorie et le texte d'aide peuvent être modifiés en double-cliquant dessus. Choisir une catégorie placera l'entrée dans un sous-menu sur l'écran de démarrage, donc si vous voulez tout sur un seul écran, supprimez la catégorie de toutes les entrées.
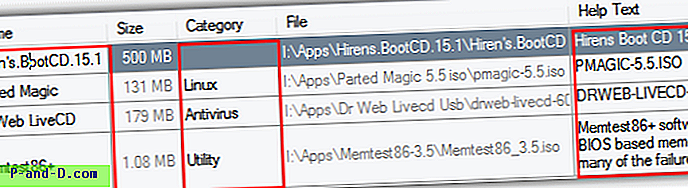
Une fois que tous les ISO ont été ajoutés, la taille de sortie totale aura été calculée, alors assurez-vous que la taille ne sera pas trop grande pour sa destination. Il existe également un calculateur de somme de contrôle si vous souhaitez vérifier les images avant d'écrire. Ensuite, vous êtes prêt à cliquer sur le bouton « Créer ISO » ou « Créer USB » pour commencer le processus. La création d'une image ISO demandera simplement la destination du fichier et la créera ensuite pour vous.
L'option de création d'un multi-démarrage USB est également très simple, il suffit de pointer sur le lecteur USB dans la liste déroulante et de sélectionner OK . L'option est là pour changer le Bootloader de recommandé de Syslinux à Grub4dos si vous savez ce que vous faites. Quelque chose que XBoot ne peut pas faire, c'est préparer la clé USB pour vous ou graver un disque dans le programme. Il est conseillé de formater le stick en FAT32 pour une meilleure compatibilité car certaines distributions Linux ne peuvent pas démarrer en utilisant NTFS.
Une fois le processus terminé, XBoot vous demandera si vous souhaitez tester le résultat dans QEMU pour voir à quoi il ressemble et fonctionne. Si vous sélectionnez «Oui», une nouvelle fenêtre apparaîtra et commencera le démarrage. Le menu est certainement meilleur que certains autres utilitaires de démarrage multiples que j'ai vus!
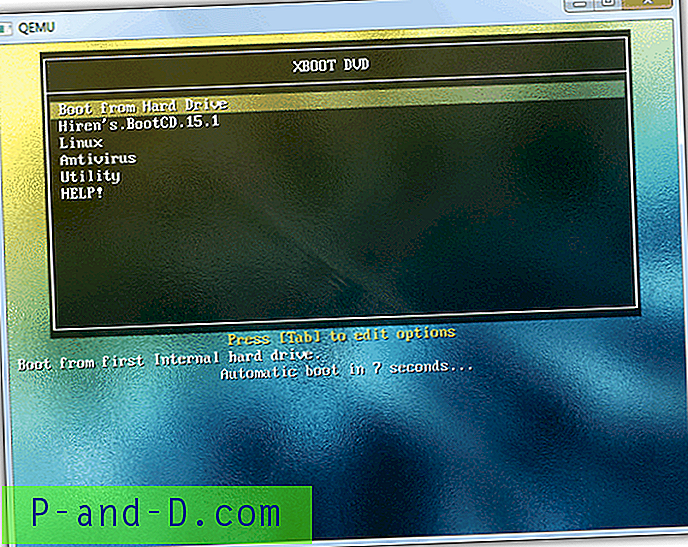
Les deux autres onglets de la fenêtre principale sont: L'onglet QEMU vous permettra de faire glisser et déposer n'importe quelle image ISO ou de sélectionner n'importe quelle clé USB qui sera ensuite démarrée à l'aide de QEMU, utile pour tester toutes les autres images que vous avez ailleurs. L'onglet «Edit MultiBoot USB» peut être utilisé pour modifier le menu.lst de Grub4dos ou les fichiers de configuration du menu Syslinux.cfg, et vous permettra de réinstaller Bootloader sur la clé USB.
Je l'ai utilisé plusieurs fois et cela fonctionne plutôt bien et une clé USB à démarrage multiple facilite certainement les choses avec quelque chose comme plusieurs images de CD antivirus entassées dessus. Si vous cherchez simplement un outil simple pour installer Windows Vista, 7 ou 8 sur une clé USB à installer, vous aimerez peut-être essayer cet outil.
Compatible avec Windows XP, Vista et Windows 7 32 bits et 64 bits
Télécharger XBoot