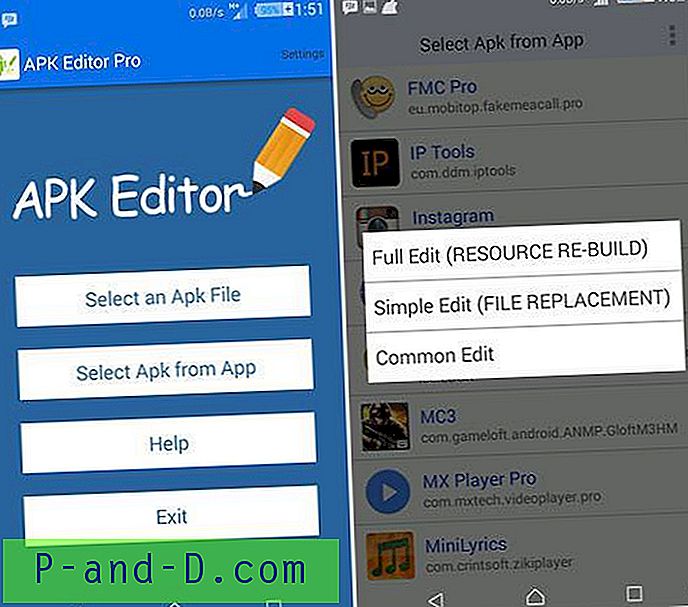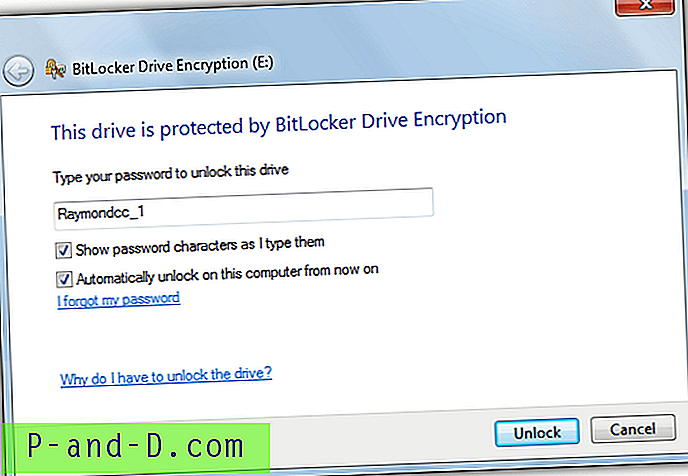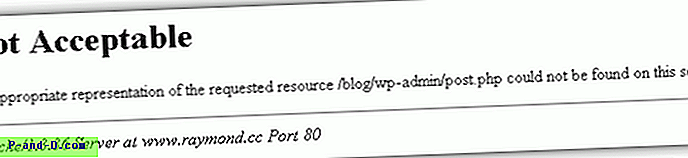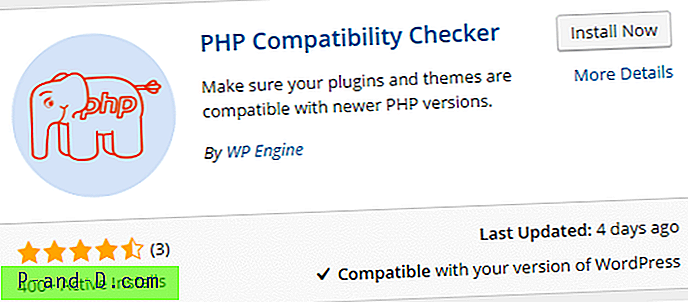Chaque fois que vous installez de nouveaux logiciels tels que des applications, des pilotes, des jeux, des mises à jour Windows et des correctifs sur votre ordinateur, des modifications sont apportées aux fichiers système et au registre. Ces modifications ne réussissent pas toujours à 100% et peuvent provoquer des problèmes. Parfois, un logiciel instable ou une version bêta, ou même une mise à jour Windows, peuvent entraîner un mauvais comportement de votre système et entraîner divers problèmes de performances ou de stabilité après l'installation.
Depuis Windows ME, il existe une fonction intégrée à Windows appelée Restauration du système qui vous permet de revenir facilement à l'état du système avant que le problème ne se produise. Cela donne aux utilisateurs la possibilité de réparer rapidement les fichiers Windows et les paramètres de registre s'ils n'ont pas suffisamment de temps ou de connaissances pour rechercher des solutions à des problèmes. Si vous êtes en mesure de démarrer sous Windows, l'utilisation de la restauration du système pour réinitialiser votre ordinateur est facilement réalisée en allant dans Démarrer -> Tous les programmes -> Accessoires -> Outils système -> Restauration du système, puis en sélectionnant un point de restauration d'avant les problèmes ont commencé. Vous pourriez être malchanceux pour que le problème soit suffisamment grave pour que vous ne puissiez pas démarrer sous Windows, et même le mode sans échec ne fonctionne pas. Mais avant de penser à restaurer complètement votre PC à l'aide d'une sauvegarde d'image, l'option de restauration du système peut remettre les choses en marche. L'accès à la restauration du système peut ne pas être aussi simple selon votre système d'exploitation. Les utilisateurs de Windows Vista, 7 et 8 ont différentes façons de démarrer une restauration si vous ne pouvez pas accéder à Windows, les utilisateurs de XP ont des choses un peu plus difficiles car la restauration du système n'est pas officiellement disponible en mode hors connexion.
Voici comment vous pouvez restaurer votre système à partir d'un point de restauration si vous ne pouvez pas démarrer Windows du tout. Il existe différentes méthodes pour XP et Vista / 7, et une autre pour Windows 8.
Restauration du système hors ligne pour Windows XP
Le CD d'installation de Windows XP n'a pas d'options pour effectuer une restauration du système, mais un autre outil Microsoft le peut. Microsoft Diagnostics and Recovery Toolset (MSDaRT) est un LiveCD amorçable qui dispose d'un certain nombre d'outils pour effectuer diverses réparations du système, y compris une restauration du système hors ligne. Certains utilisateurs peuvent également connaître MSDaRT sous un autre nom, ERD Commander. C'était sur le populaire CD Hiren's Boot avant de le nettoyer et de retirer le logiciel commercial piraté.
1. Téléchargez et installez la version d'essai de 30 jours de MSDaRT. Le programme ne peut être téléchargé qu'à partir de Microsoft. Si vous avez un compte Technet ou MSDN, ce lien fourni est directement à partir de Brothersoft mais sans leur enveloppe de logiciel publicitaire. MSDaRT doit être installé sur un ordinateur Windows XP / 2000/2003.
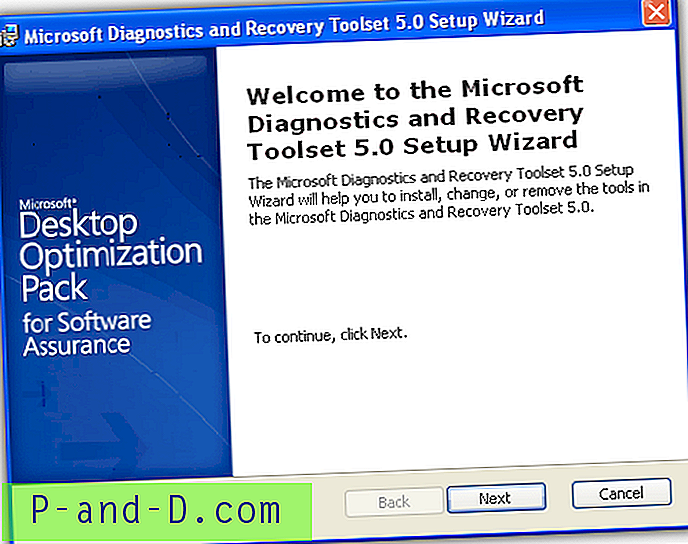
2. Une fois installé, accédez à C: \ Program Files \ Microsoft Diagnostics and Recovery Toolset \ et gravez le fichier image erd50.iso sur CD. Reportez-vous à notre article 10 outils gratuits pour graver des images ISO pour le logiciel pour ce faire.
3. Démarrez l'ordinateur à l'aide du disque que vous venez de graver. Vous devrez peut-être aller dans le BIOS et définir l'ordre de démarrage afin que l'ordinateur puisse démarrer à partir du CD / DVD.
4. L'option de configuration du réseau peut être ignorée, il vous sera alors demandé de sélectionner l'installation, le clavier et le fuseau horaire. Votre installation Windows avec une racine C: \ Windows doit être disponible et mise en surbrillance, sélectionnez-la sinon, puis cliquez sur OK.
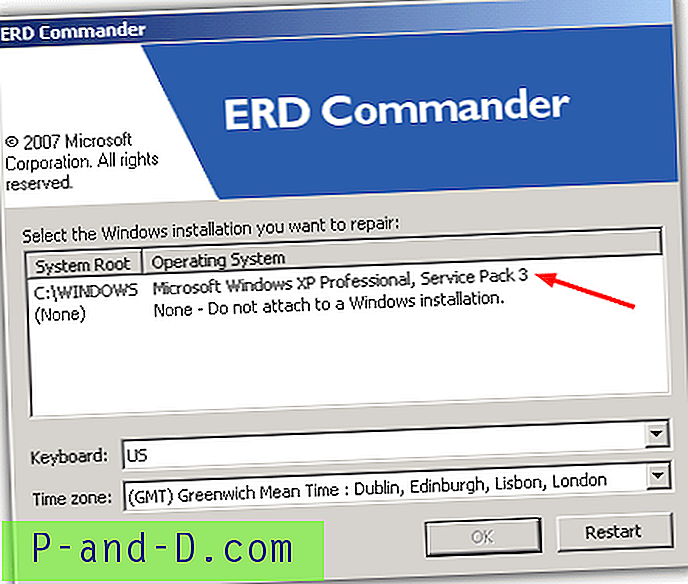
5. Lorsque ERD Commander a démarré sur le bureau, cliquez sur Démarrer -> Outils système et exécutez la restauration du système. Cliquez sur Suivant dans la première fenêtre.
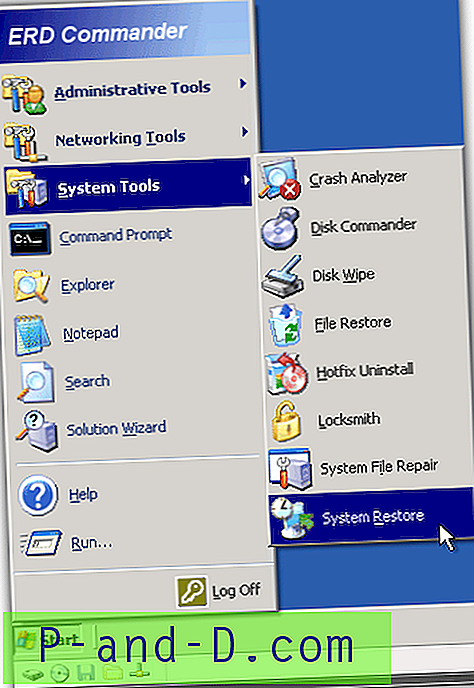
6. Sélectionnez «Revenir à un point de restauration existant créé par Windows» et cliquez sur Suivant. Notez la phrase en dessous qui indique qu'une restauration via ERD est une restauration partielle et n'est pas complètement terminée comme vous le feriez avec Windows. Si cela suffit pour vous lancer dans Windows, vous pouvez effectuer une restauration plus complète si nécessaire plus tard.
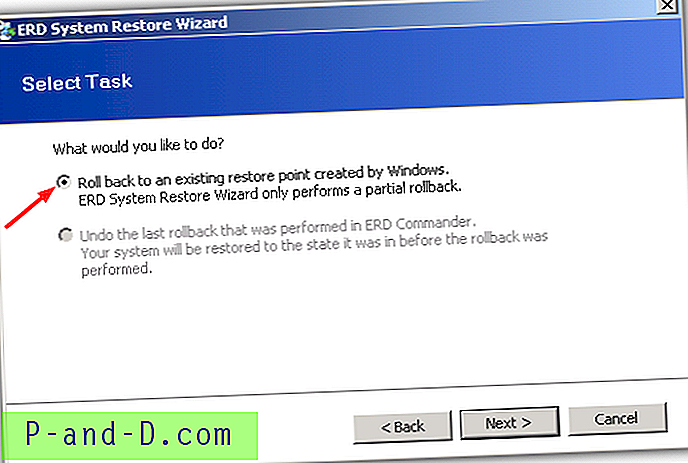
7. Sélectionnez un point de restauration dans la liste disponible et cliquez sur Suivant. Les jours ou les mois peuvent être modifiés à l'aide des flèches et de l'affichage du calendrier fournis. 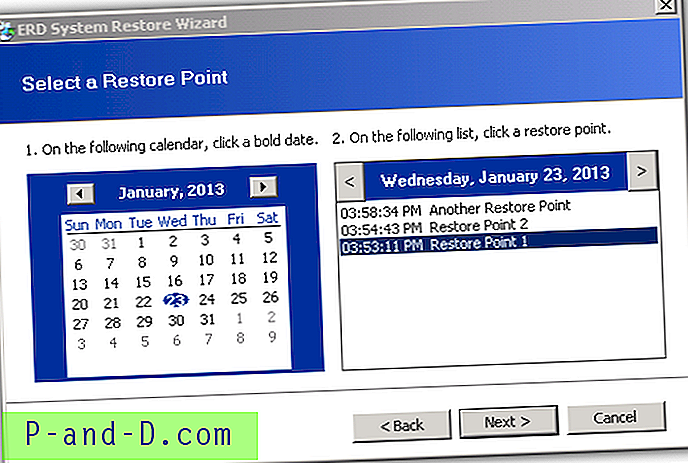
8. L'écran suivant affiche les zones du système et du registre qui seront restaurées, cliquez sur Suivant puis sur Oui pour confirmer la restauration.
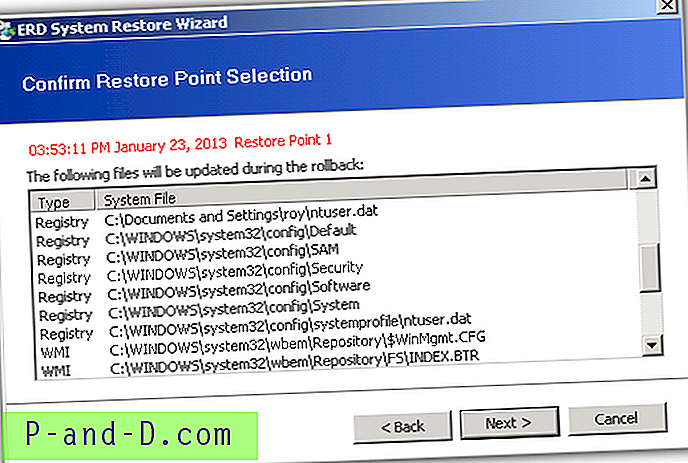
Une fois l'assistant de restauration du système ERD terminé, appuyez sur le bouton Terminer pour redémarrer votre ordinateur pour terminer le processus de restauration. Assurez-vous de retirer le CD ou vous pourriez redémarrer dans ERD.
Si vous souhaitez effectuer une restauration du système hors ligne pour Windows Vista, 7 ou Windows 8, reportez-vous aux guides de la page 2.
1 2Suivant › Voir tout