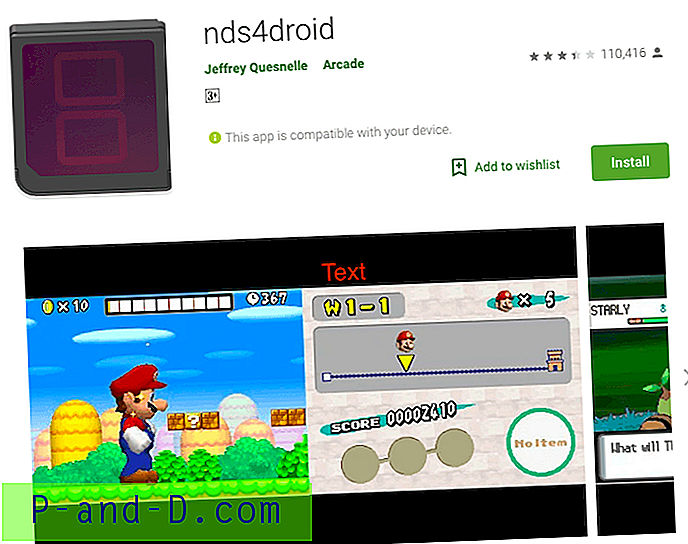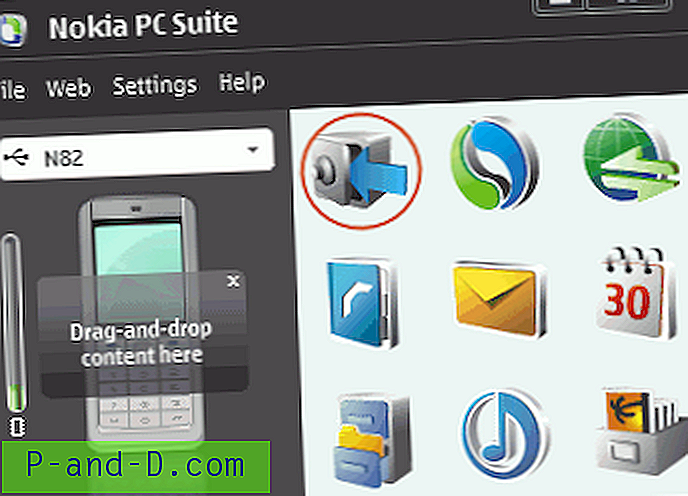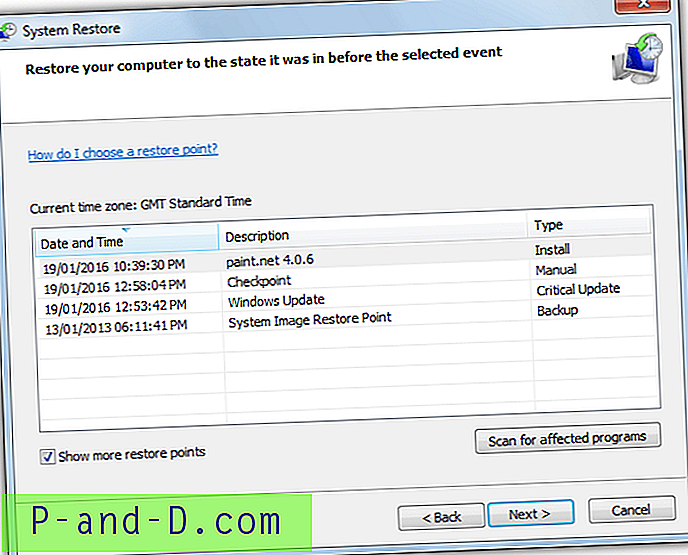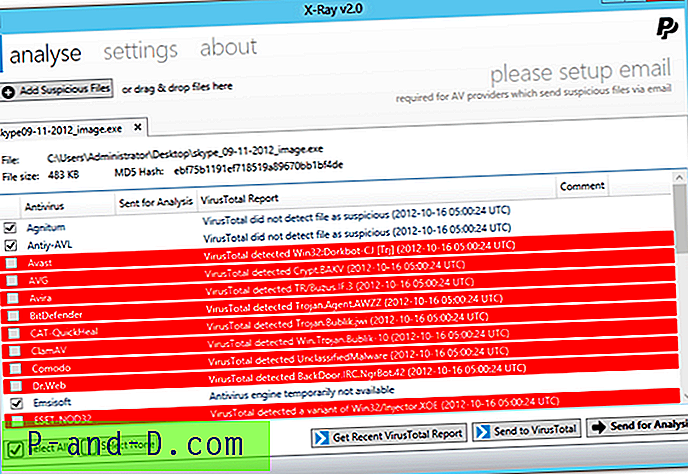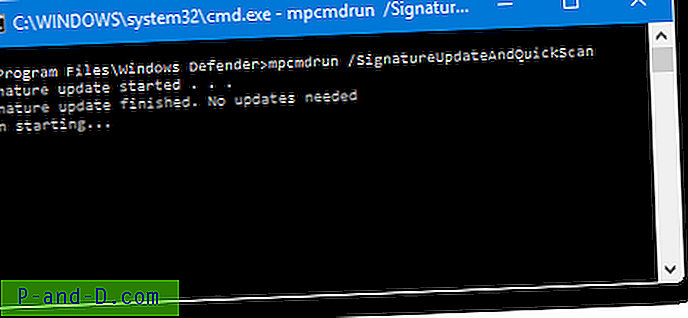Il y a une multitude de choses qui peuvent mal tourner avec le système d'exploitation Windows. Des problèmes graves tels que les écrans bleus de la mort et les erreurs de système d'exploitation non trouvées aux problèmes plus généraux de logiciels provoquant une instabilité ou des programmes malveillants et des logiciels espions qui font que le système se comporte mal. Les utilisateurs exécutent souvent plusieurs applications de sécurité à la fois qui parfois ne s'aiment pas et le problème peut en résulter. Parfois, il peut s'agir d'un problème Windows, mais souvent un logiciel tiers est à l'origine du problème.
Un bon moyen de résoudre les problèmes si vous ne connaissez pas la cause exacte est de désactiver tout ce qui démarre avec Windows afin que seul le système d'exploitation s'exécute, comme le fait le mode sans échec. Le problème avec le mode sans échec est qu'il désactive presque tout le système d'exploitation et n'exécute que le strict nécessaire pour obtenir un démarrage, ce qui n'est parfois pas si utile et vous devrez démarrer Windows comme d'habitude, mais désactivez simplement tous les logiciels tiers pour essayer et trouver le problème racine.
La plupart du temps, lorsque vous demandez de l'aide sur Internet, il vous sera demandé d'effectuer un «démarrage minimal» de Windows. Cela signifie simplement d'empêcher tous les programmes et services non Windows de démarrer afin que le système fonctionne plus proprement et qu'aucun logiciel tiers ne soit lancé au démarrage. Voici comment effectuer un démarrage propre de Windows avec quelques options supplémentaires pour vous assurer que le démarrage normal est aussi propre que possible. 1. Cliquez sur Démarrer et tapez msconfig dans la zone de recherche ou appuyez sur la touche Win + R pour afficher la boîte de dialogue Exécuter et tapez msconfig.
2. La fenêtre Configuration système (msconfig) étant ouverte, allez dans l'onglet Services et cochez la case « Masquer tous les services Microsoft » en bas à gauche avant de cliquer sur Désactiver tout . Comme de nombreux logiciels installent des services système, vous devez également les désactiver et laisser Windows charger tous ses services et ne les arrêter que par des tiers signifie que le système d'exploitation lui-même fonctionnera normalement.

Sachez que la zone Masquer les services Microsoft fera exactement cela et cachera tout ce qui est créé par Microsoft, et qui inclut les services de leurs logiciels tiers tels que Office. Pour désactiver ces services, vous devez décocher la case, trouver le (s) service (s) et décocher.
3. Cliquez sur l'onglet Démarrage, puis appuyez sur le bouton Désactiver tout . Cela arrêtera toutes les applications tierces commençant par Windows. Vous pouvez effectuer cette étape dans la plupart des outils de nettoyage et d'ajustement, dans CCleaner par exemple, cliquez sur Outils> Démarrage> Windows, appuyez sur Ctrl + A et appuyez sur Désactiver. Appuyer sur OK.
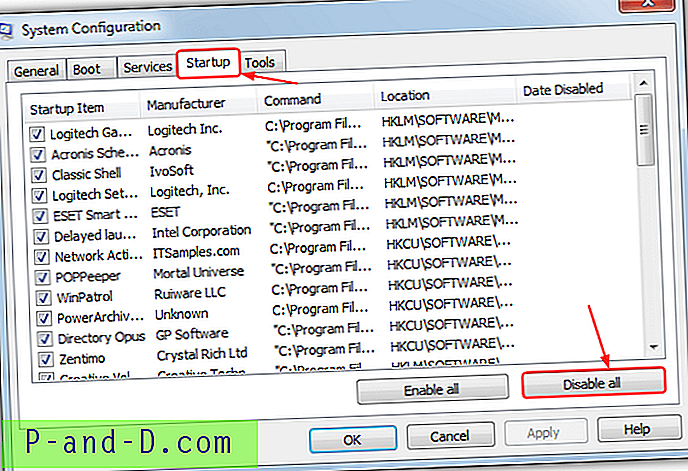
Notez que comme les services, ce serait une bonne idée de noter quels éléments ont été cochés (activés) avant de cliquer sur le bouton pour tout désactiver, il y a peut-être certains éléments qui ont déjà été désactivés. Ne vous inquiétez pas, car la colonne Date de désactivation indique quand chaque élément a été désactivé.
3a. Les utilisateurs de Windows 8 / 8.1 doivent faire un travail supplémentaire à cette étape car à partir de Windows 8, l'onglet des entrées de démarrage a été déplacé vers le Gestionnaire des tâches. Cliquez avec le bouton droit sur la barre des tâches> Gestionnaire des tâches et cliquez sur l'onglet Démarrage, puis cliquez avec le bouton droit sur chaque entrée et sélectionnez Désactiver. Un pas en arrière assez important par rapport aux versions précédentes de Windows est que vous ne pouvez pas simplement cliquer sur Désactiver tout et devez plutôt désactiver manuellement chaque entrée.
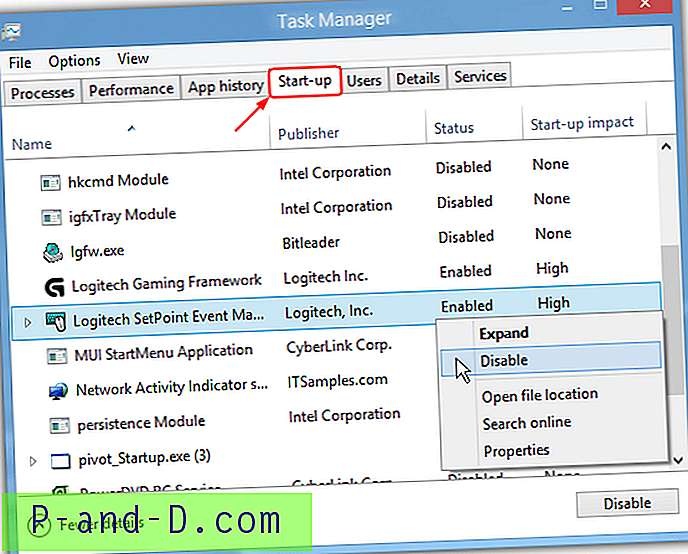
4. À ce stade, vous pouvez redémarrer votre ordinateur pour un démarrage en mode minimal et voir si votre problème a temporairement disparu, puis charger msconfig et activer sélectivement les éléments dans les services et les onglets de démarrage jusqu'à ce que vous puissiez identifier la cause du problème.
Une étape supplémentaire pour désactiver les éléments de démarrage
Bien que les étapes ci-dessus soient ce que la plupart considéreraient comme un démarrage en mode minimal, il peut toujours y avoir une zone qui lance des programmes au démarrage, c'est-à-dire via des tâches planifiées. Les tâches planifiées peuvent être configurées pour se lancer au démarrage du système, à l'ouverture de session ou après xx secondes / minutes et peuvent toujours démarrer quelque chose qui cause votre problème même si les processus et services de démarrage ont été désactivés via msconfig. Pour désactiver les tâches planifiées:
1. Allez dans Panneau de configuration> Outils d'administration> Planificateur de tâches ou saisissez Control Schedtasks dans la boîte de dialogue Exécuter (touche Win + R).
2. Regardez dans la colonne État et cliquez avec le bouton droit sur chaque tâche qui n'est pas répertoriée comme désactivée, puis désactivez-la.
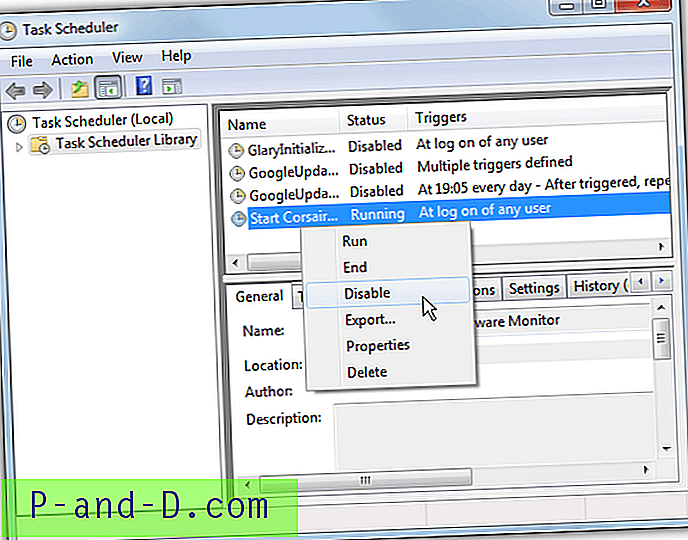
Prenez note de ce que vous désactivez afin de pouvoir le réactiver ultérieurement en utilisant la même méthode.
Logiciel antivirus et de sécurité Internet
Il est fort probable que vous disposiez d'un logiciel antivirus et éventuellement d'autres logiciels de sécurité et vous pouvez constater que si vous désactivez les éléments ou services de démarrage dans msconfig, le logiciel s'exécute toujours au démarrage. La plupart des applications antivirus ont une fonction d'autoprotection qui empêche quoi que ce soit de désactiver le programme au démarrage. Si vous allez sur msconfig, vous verrez que l'entrée de service et / ou de démarrage a très probablement été re-cochée.
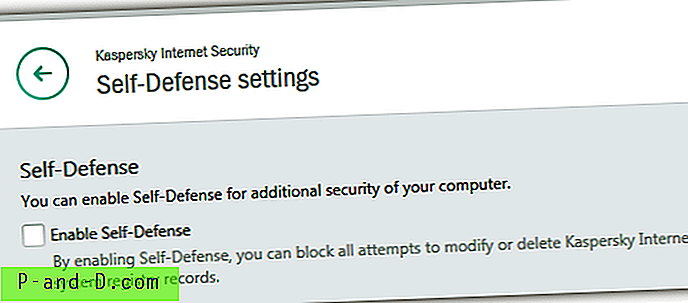
Pour désactiver complètement votre antivirus et obtenir un démarrage correctement propre, vous devrez ouvrir les paramètres du programme et rechercher une option d'autodéfense et la désactiver. Par exemple, dans Kaspersky Antivirus / Internet Security, vous devez aller dans Paramètres> Supplémentaire> Auto-défense et décochez l'option «Activer l'auto-défense» ou Kaspersky continuera de réactiver son service.
Remarque finale: de nombreux utilisateurs savent que msconfig a des options dans l'onglet Général pour désactiver les services et les éléments de démarrage. Vous pouvez utiliser un démarrage sélectif mais l'option services désactivera tous les services, y compris ceux utilisés pour exécuter Windows. Cela désactivera les composants tels que la mise en réseau, Plug and Play, la journalisation des événements et le rapport d'erreurs. Cela peut en fait causer plus de problèmes si vous désactivez tous les services, cette option ne doit donc être utilisée qu'en dernier recours.