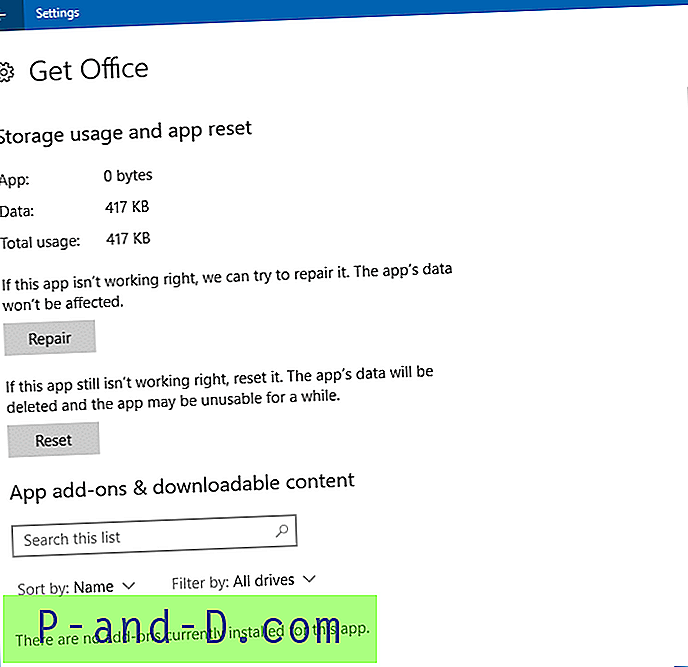Presque tous les utilisateurs de Windows personnaliseraient la disposition de leur menu Démarrer en fonction de leurs besoins, pour faciliter leur flux de travail. Il est également utile de sauvegarder la disposition des vignettes du menu Démarrer dans Windows 10 après l'avoir personnalisée, juste au cas où votre profil deviendrait corrompu à un moment donné pour une raison ou une autre.
Contenu
- Sauvegarde et restauration de la base de données Windows 10 Start Tiles
- Automatiser à l'aide de l'utilitaire de sauvegarde et de restauration du menu Démarrer
- Automatiser à l'aide de fichiers batch
- Dans Windows 10 v1607 et versions antérieures
- INFO: Où sont stockées les tuiles du menu Démarrer épinglées dans Windows 10?
- Sauvegarde des raccourcis du menu Démarrer (liste «Toutes les applications»)
Sauvegarde et restauration du menu Démarrer de Windows 10
Sauvegarde des tuiles du menu Démarrer de Windows 10
Pour sauvegarder les vignettes du menu Démarrer dans Windows 10 (v1703 et versions ultérieures), procédez comme suit:
- Démarrez l'Éditeur du Registre (
regedit.exe) et accédez à la branche suivante:HKEY_CURRENT_USER \ Software \ Microsoft \ Windows \ CurrentVersion \ CloudStore

- Exportez la clé dans un fichier .reg - par exemple,
d:\cloudstore.reg
Vos vignettes du menu Démarrer sont maintenant sauvegardées.
Restaurer les vignettes du menu Démarrer de Windows 10
Pour restaurer la disposition de la mosaïque Démarrer sur un autre profil utilisateur ou ordinateur, procédez comme suit:
Ce qui suit suppose que le fichier de registre de sauvegarde de tuiles se trouve dans d:\cloudstore.reg
- Connectez-vous au compte d'utilisateur auquel vous souhaitez appliquer les paramètres de mosaïque de démarrage à partir de la sauvegarde.
- Ouvrez une fenêtre d'invite de commandes.
- Dans la fenêtre d'invite de commandes, tapez les commandes suivantes et appuyez sur
Enteraprès chaque commande:reg supprimer "HKCU \ Software \ Microsoft \ Windows \ CurrentVersion \ CloudStore" / f reg import d: \ cloudstore.reg exit
- Redémarrez le shell Explorer.
Cela démarre le shell de l'Explorateur et vos tuiles Début seront désormais actualisées.
Automatiser à l'aide de l'utilitaire du menu Démarrer de la sauvegarde et de la restauration
Disposition du menu Démarrer de la sauvegarde v1.2 peut sauvegarder, restaurer ou réinitialiser la disposition du menu Démarrer pour vous en un seul clic. Il fonctionne également dans Windows 10 v1903.
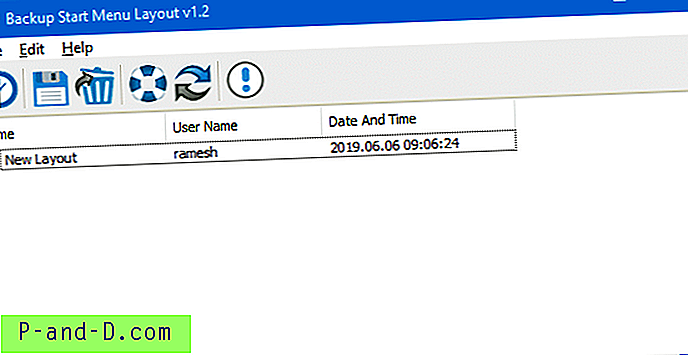
La disposition du menu Démarrer de la sauvegarde v1.2 prend également en charge les arguments de ligne de commande suivants:
/C: créer une sauvegarde/R: restaurer la sauvegarde/D: réinitialiser la disposition du menu de démarrage
Exemples:
BackupSML_x64.exe / C BackupSML_x64.exe / R BackupFolderPath BackupSML_x64.exe / D
Après avoir réinitialisé la disposition du menu Démarrer, il DefaultLayouts.xml les tuiles à l'aide du fichier DefaultLayouts.xml situé dans l'un des chemins suivants:
C: \ Users \% username% \ AppData \ local \ Microsoft \ Windows \ Shell \ DefaultLayouts.xml C: \ Users \ Default \ AppData \ local \ Microsoft \ Windows \ Shell \ DefaultLayouts.xml
Et, après la réinitialisation, voici à quoi ressemble le menu Démarrer par défaut:
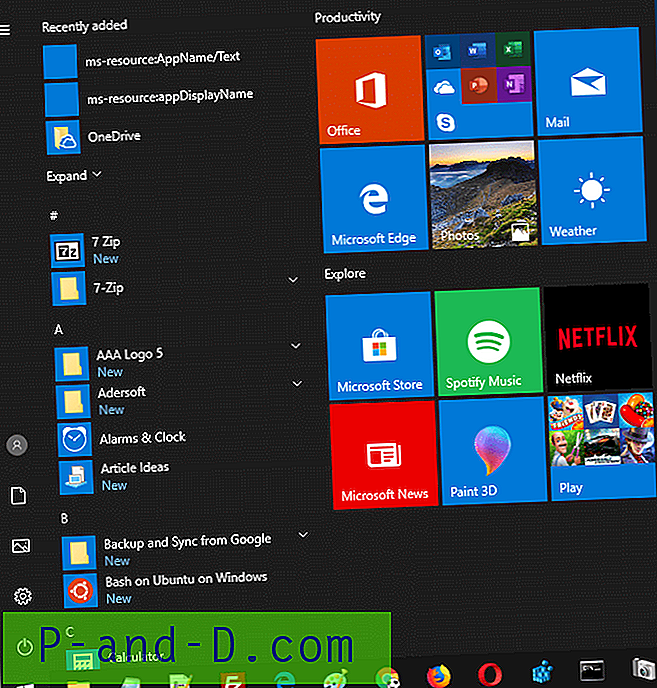
Automatisez la sauvegarde et la restauration à l'aide de fichiers batch
 Utilisez les fichiers batch Windows StartTileBackup
Utilisez les fichiers batch Windows StartTileBackup Backup.bat et Restore.bat pour automatiser les opérations de sauvegarde et de restauration des tuiles de démarrage de Windows 10. Pour plus d'informations, consultez la page StartTileBackup · GitHub.
Les méthodes ci-dessus ont été testées et jugées également valides pour Windows 10 v1903.
Pour Windows 10 v1607 et versions antérieures
Méthode 1: Sauvegarde des vignettes du menu Démarrer à partir d'un autre compte d'utilisateur
- Créez un nouveau compte d'administrateur local, puis déconnectez-vous de votre compte.
- Connectez-vous au compte administrateur nouvellement créé.
- Accédez au dossier de la base de données de mise en page de l'utilisateur d'origine, situé ici:
C: \ Users \ {nom-d'utilisateur d'origine} \ AppData \ Local \ TileDataLayer \ Database - Copiez le fichier
vedatamodel.edbdans un dossier de votre choix et déconnectez-vous du deuxième compte administrateur. - Maintenant, passez au dernier paragraphe de cet article Sauvegarde des raccourcis du menu Démarrer (liste «Toutes les applications») pour sauvegarder les raccourcis du menu Démarrer.
Méthode 2: sauvegardez les vignettes du menu Démarrer lorsque vous êtes connecté au même profil
Cette méthode implique la fermeture du shell Explorer à l'aide du Gestionnaire des tâches, puis l'arrêt de quelques services qui ont verrouillé vedatamodel.edb .
1. Terminer le shell Explorer
Démarrez le Gestionnaire des tâches (Ctrl + Maj + Échap) et passez à l'onglet Détails. Cliquez avec le bouton droit sur chaque processus Explorer.exe et cliquez sur Fin de tâche.
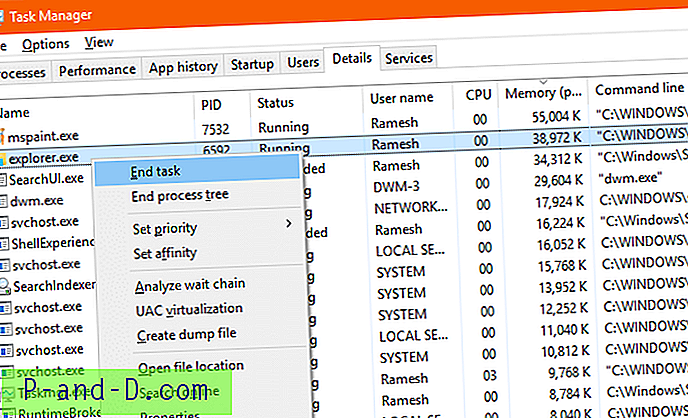
2. Arrêtez les services «State Repository» et «Tile Data model server»
Dans le menu Fichier, cliquez sur Exécuter une nouvelle tâche. Tapez services.msc et appuyez sur ENTRÉE. Cela démarre la console de gestion des services.
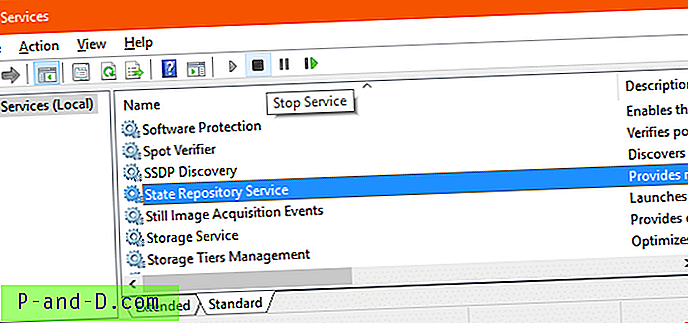
Arrêtez le service «State Repository». Il vous informe que le service «Tile Data model server» sera également arrêté. Cliquez sur Oui pour continuer
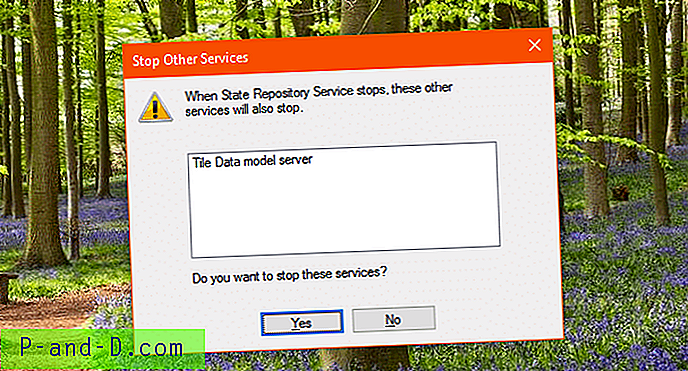
3. Copiez le fichier de base de données de mise en page à l'aide de l'invite de commandes
À l'aide du Gestionnaire des tâches, démarrez l'invite de commandes (cmd.exe) et tapez les commandes suivantes dans la fenêtre d'invite de commandes. Appuyez sur ENTRÉE après avoir tapé chaque commande:
cd / d% LocalAppData% \ TileDataLayer \ Database copy * .edb% userprofile% \ desktop
Vous devriez voir la sortie «1 fichier (s) copié (s) ». Le fichier devrait fichier de base de données est maintenant copié sur le bureau.
4. Redémarrez l'Explorateur Shell
Dans le Gestionnaire des tâches, créez un nouveau processus explorer.exe.
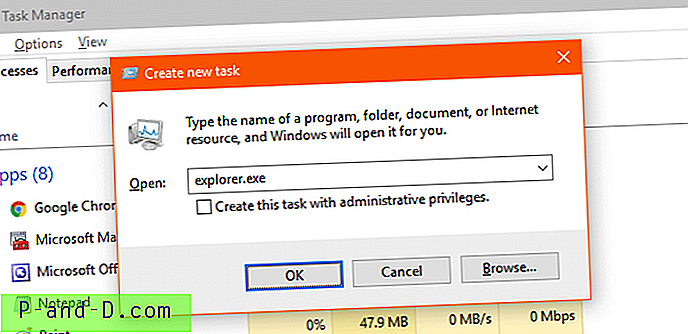
Cela redémarre également les deux services que vous avez arrêtés précédemment.
Où sont stockés les éléments épinglés du menu Démarrer dans Windows 10?
Dans Windows 10 v1703 et versions ultérieures, la configuration des tuiles de démarrage est stockée dans la clé de registre suivante:
HKEY_CURRENT_USER \ Software \ Microsoft \ Windows \ CurrentVersion \ CloudStore
Et le cache de tuiles est stocké dans des fichiers de base de données dans le dossier suivant:
% LocalAppData% \ Microsoft \ Windows \ Caches
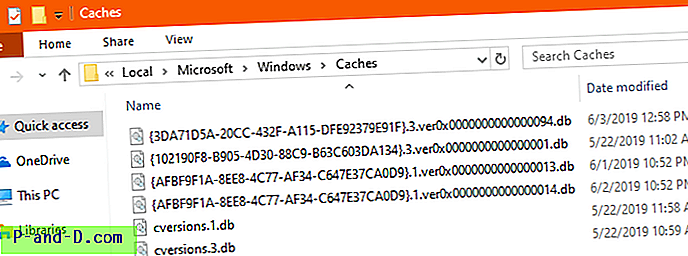
Les noms de fichiers ressemblent à ce qui suit - contenant une chaîne GUID dans les noms de fichiers:
- {3DA71D5A-20CC-432F-A115-DFE92379E91F} .3.ver0x0000000000000094.db
- {102190F8-B905-4D30-88C9-B63C603DA134} .3.ver0x0000000000000001.db
- {AFBF9F1A-8EE8-4C77-AF34-C647E37CA0D9} .1.ver0x0000000000000013.db
- {AFBF9F1A-8EE8-4C77-AF34-C647E37CA0D9} .1.ver0x0000000000000014.db
- cversions.1.db
- cversions.3.db
CONNEXES: Comment trouver votre numéro de version, version, édition et témoin de Windows 10
Pour les versions antérieures à v1703
Dans les versions de Windows 10 antérieures à v1703, le modèle de base de données «TileDataLayer» était utilisé. Microsoft a déconseillé le modèle «TileDataLayer» dans la mise à jour des créateurs Windows 10 1703. Dans les anciennes versions, la configuration de l'écran de démarrage de Windows 10 était stockée dans un fichier de base de données nommé vedatamodel.edb dans un sous-dossier du dossier %LocalAppData% . Ce fichier de base de données est toujours verrouillé ou «utilisé» par le système lorsque vous êtes connecté et ne peut pas être copié.
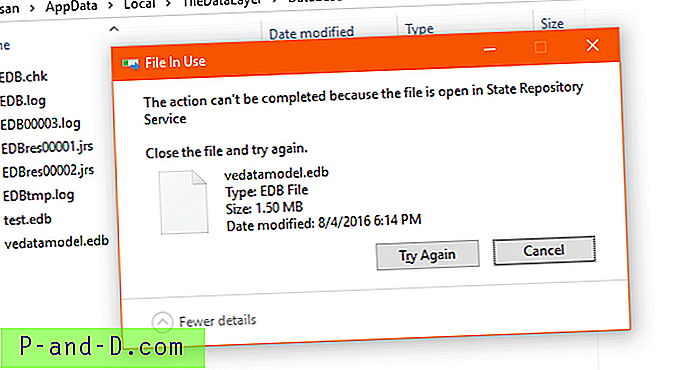
Sauvegarde des raccourcis du menu Démarrer (liste «Toutes les applications») pour toutes les versions de Windows 10
Après avoir effectué les étapes de l'une des méthodes ci-dessus, sauvegardez le contenu des dossiers suivants qui contiennent les raccourcis Toutes les applications et Raccourcis des applications de bureau épinglées.
% AppData% \ Microsoft \ windows \ Menu Démarrer% ProgramData% \ Microsoft \ windows \ Menu Démarrer
Collez le (s) chemin (s) de dossier ci-dessus dans la barre d'adresse de l'Explorateur de fichiers. Copiez le contenu de ces deux dossiers dans un emplacement sûr.
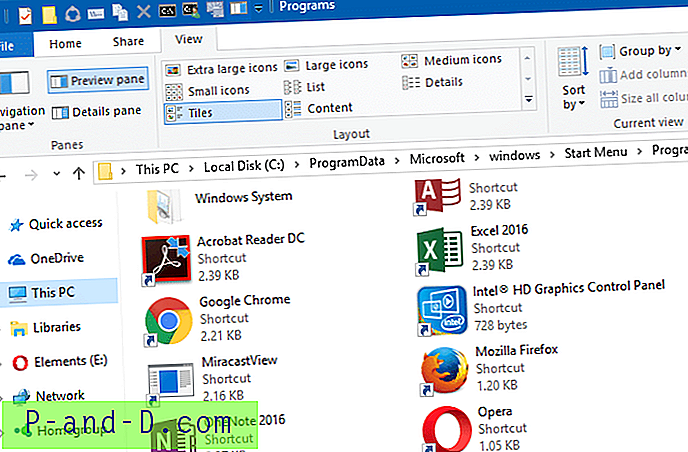
C'est tout! Vous avez sauvegardé la configuration de vos tuiles du menu Démarrer ainsi que les raccourcis «Toutes les applications».

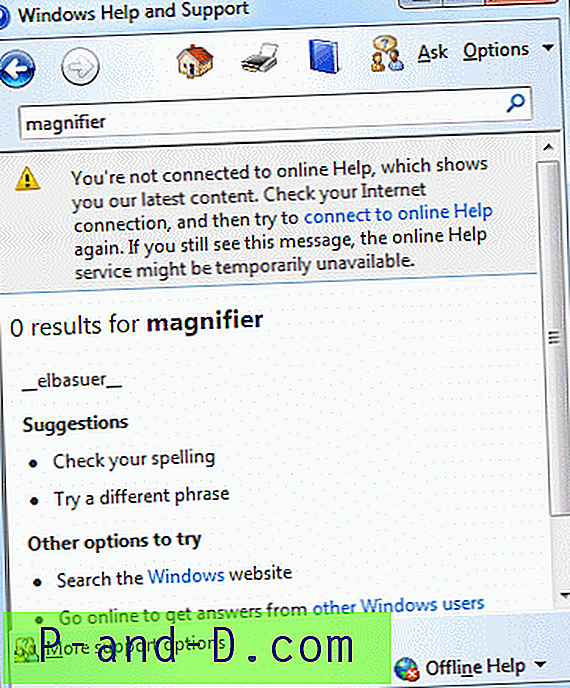
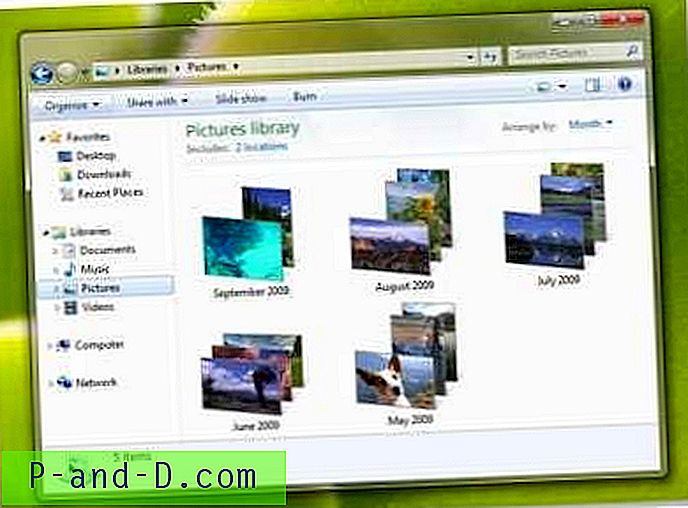


![[Fix] Erreur «Sticky Notes n'est actuellement pas disponible pour vous. Vérifiez votre compte "](http://p-and-d.com/img/microsoft/594/error-sticky-notes-is-currently-not-available-you.jpg)