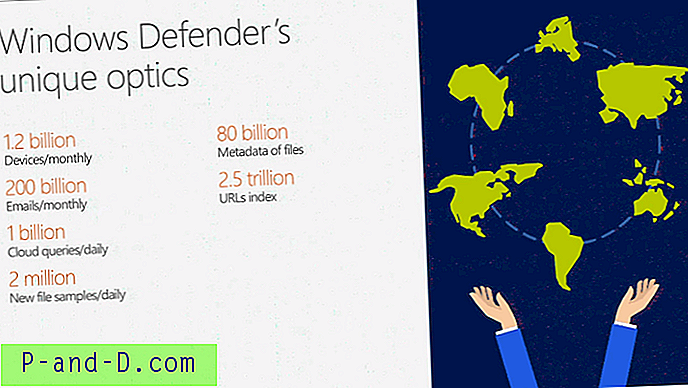Si le mot de passe de votre compte utilisateur comprend des chiffres, chaque fois que vous devez activer la touche Verr Num pour saisir le mot de passe à l'aide du pavé numérique. Vous pouvez, avec une simple modification du registre, faire en sorte que Windows active toujours NumLock sur l'écran de connexion (ainsi que l'écran de verrouillage) à chaque démarrage. La modification du registre fonctionne dans n'importe quelle version de Windows, y compris Windows 10.
Tout d'abord, essayez la méthode suivante qui fonctionne pour certains utilisateurs.
Démarrez Windows et dans l'écran de connexion, activez le verrouillage numérique. Cliquez sur le bouton d'alimentation sur l'écran de connexion et redémarrez Windows. Après le redémarrage de Windows, NumLock est automatiquement activé sur l'écran de connexion. Cette méthode, cependant, n'a pas fonctionné lorsque j'ai testé dans différentes versions de Windows 10.
Voici la modification du registre qui active automatiquement NumLock à chaque démarrage.
NumLock - Toujours activer au démarrage
Démarrez l'Éditeur du Registre (regedit.exe) et accédez à:
HKEY_USERS \ .DEFAULT \ Control Panel \ Keyboard
Créez une valeur de chaîne nommée InitialKeyboardIndicators
Attribuez les données de valeur pour InitialKeyboardIndicators à en conséquence, comme ci-dessous:
- Réglez-le sur
2(pour Windows 7)
Réglez-le sur80000002(pour Windows 8 et Windows 10)

Quittez l'Éditeur du Registre et redémarrez Windows.
Comme Windows par défaut active le démarrage rapide, vous devrez «redémarrer» le système (au lieu de l'arrêter et de le démarrer manuellement) pour que les modifications prennent effet.
Voici d'autres données possibles que vous pouvez utiliser pour la valeur de chaîne InitialKeyboardIndicators.
| Les données | La description |
| 0 | Désactivez tous les indicateurs (NumLock, CapsLock & ScrollLock) |
| 1 | Activez CapsLock |
| 2 | Activez NumLock |
| 3 | Activez CapsLock et NumLock |
| 4 | Activez ScrollLock |
| 5 | Activez CapsLock et ScrollLock |
| 6 | Activez NumLock et ScrollLock |
| 7 | Allumez tous les indicateurs - NumLock, CapsLock & ScrollLock. |
Src: Tweaks.com
Notez que dans Windows 8 et supérieur, vous devez l'utiliser au format 80000000, 80000001, 80000002 et ainsi de suite pour 0, 1 et 2 respectivement.


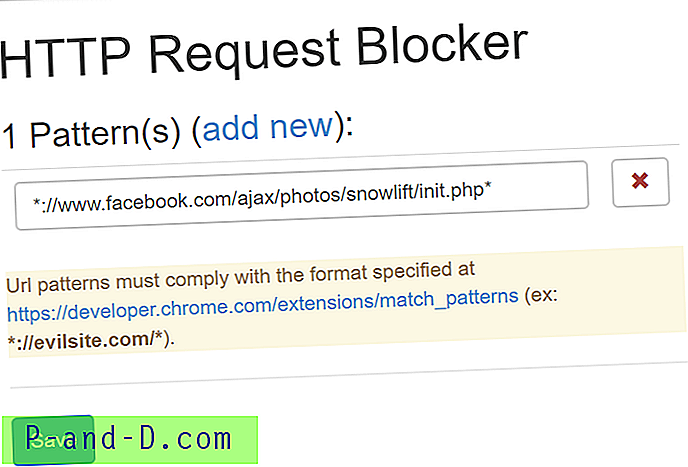
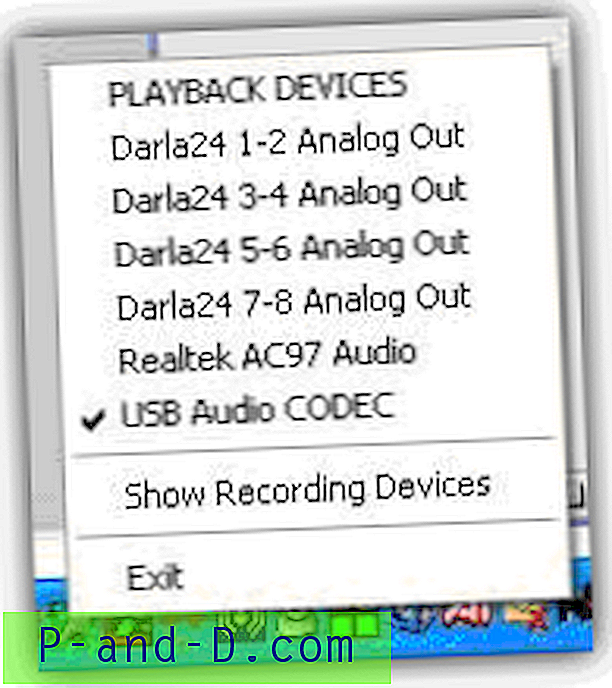
![[Excel 2010] Comment ouvrir des feuilles de calcul dans une nouvelle fenêtre?](http://p-and-d.com/img/microsoft/115/how-open-spreadsheets-new-window.jpg)