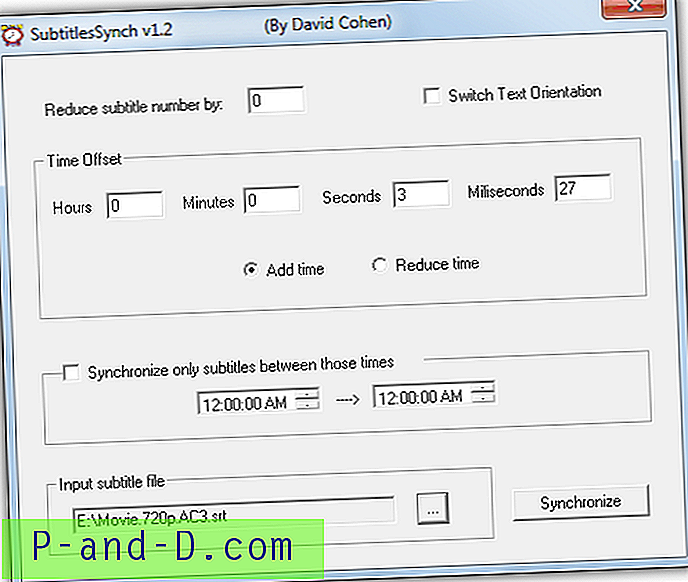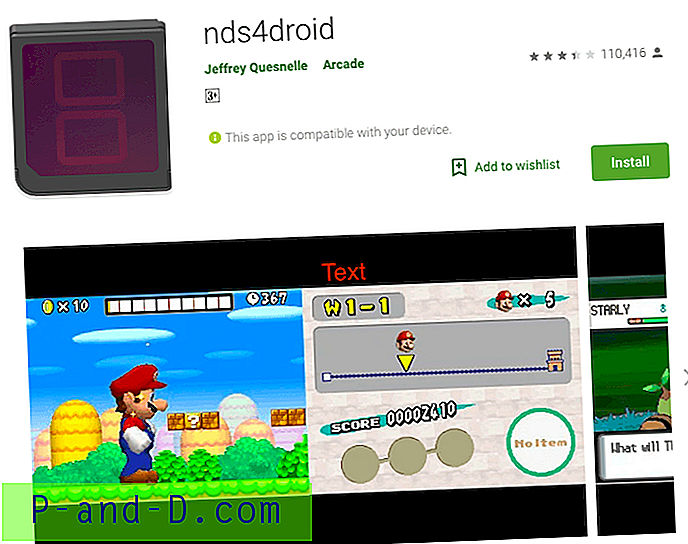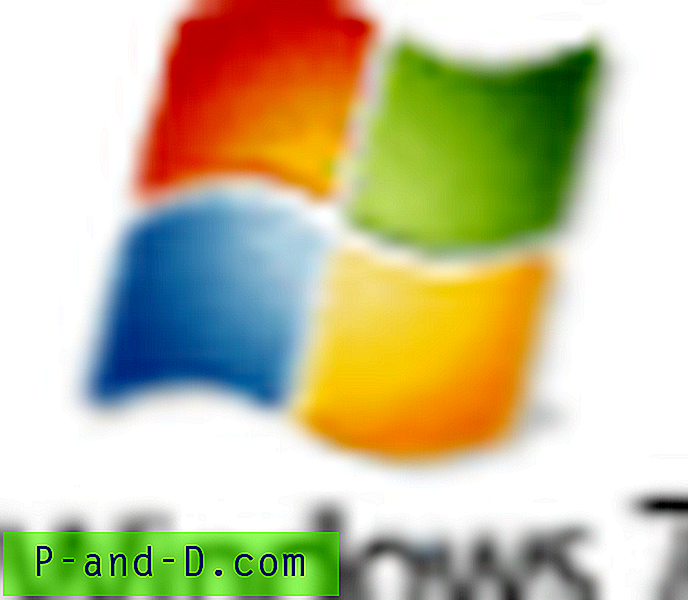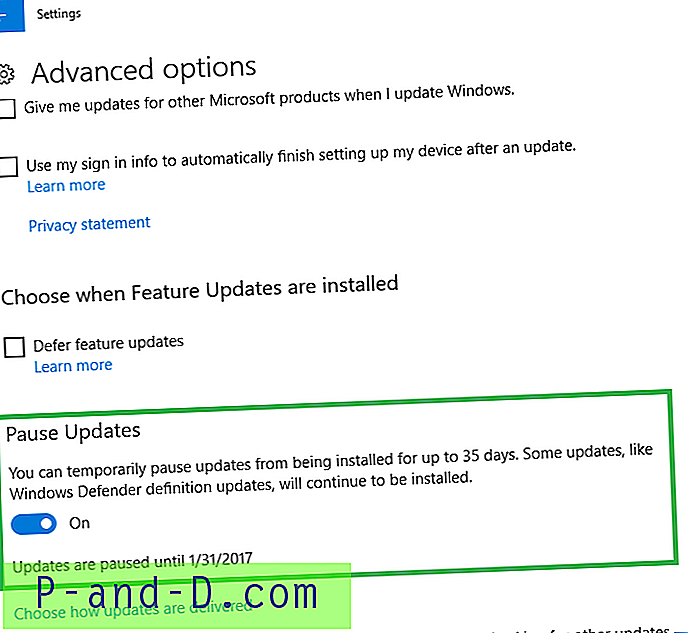En parcourant le Web, il ne vous faut pas longtemps pour trouver des noms de domaine gratuits, un hébergement gratuit et des logiciels gratuits tels que Blogger ou WordPress, etc. pour créer votre propre site Web. Cependant, si vous exécutez ou êtes impliqué dans un site Web ou si vous disposez de votre propre espace serveur, l'une des choses que vous devrez peut-être faire assez souvent est d'utiliser le protocole FTP (File Transfer Protocol) pour télécharger des fichiers sur le serveur.
Le téléchargement peut être fait assez facilement et il existe de bons programmes FTP comme le FileZilla open source. Les programmes sont bons, mais si vous voulez simplement télécharger rapidement un fichier ou une image, cela peut être un peu pénible de passer par un logiciel FTP juste pour le faire. Une solution évidente consiste à utiliser un menu contextuel du clic droit dans Windows pour faire le travail pour vous. Faites simplement un clic droit sur un fichier et cliquez sur l'option d'envoi dans le menu, c'est facile. Voici une sélection de moyens pour y parvenir. 1. SendTo FTP
SendTo FTP est presque aussi ancien que Windows XP mais fonctionne toujours parfaitement bien avec un seul problème, à savoir que vous devez exécuter le programme d'installation en mode de compatibilité lors de l'exécution à partir de Vista ou Win 7. Pour ce faire, cliquez avec le bouton droit sur setup.exe -> Propriétés -> Compatibilité, cochez la case «Exécuter ce programme en compatibilité…» et cliquez sur OK. Il s'installera ensuite correctement. Pour accéder aux paramètres du programme, cliquez avec le bouton droit sur un fichier -> Envoyer vers -> Envoyer vers FTP.

Dans la fenêtre, indiquez un nom de profil et ajoutez vos détails FTP. Si vous devez changer le mode passif ou les ports du pare-feu, cliquez sur le bouton Options. SendTo FTP maintient une liste des hôtes fréquemment utilisés en tant que profils dans la liste déroulante et peut se souvenir de votre nom d'utilisateur, mot de passe et sous-répertoire pour chacun. Cliquez sur OK pour télécharger vos fichiers. Si vous n'avez qu'un seul profil, vous pouvez activer les téléchargements automatiques sans avoir à cliquer sur OK ou fermer la fenêtre par la suite en cochant quelques cases dans Options. Plusieurs fichiers peuvent être sélectionnés mais pas des dossiers. Testé et fonctionne sur XP et Windows 7
Télécharger SendTo FTP
2. Téléchargez Express
Upload Express est un programme assez ancien datant de 2006, et par conséquent certaines de ses fonctions ne fonctionnent pas comme le téléchargement direct sur YouSendIt et l'envoi d'images à ImageShack. Le site officiel a également disparu, mais le programme peut toujours télécharger un fichier à la fois sur FTP. Après l'installation, lorsque vous cliquez avec le bouton droit sur un fichier, il y aura une nouvelle option de menu contextuel pour Upload Express où vous pouvez configurer une nouvelle entrée FTP pour télécharger vos fichiers.
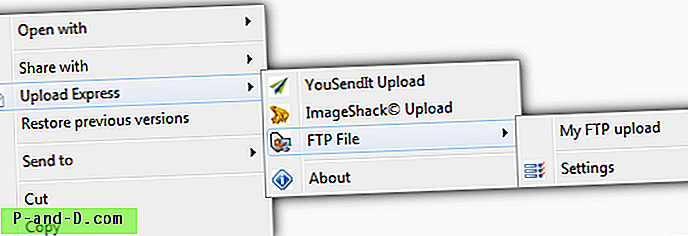
Créez une nouvelle entrée et entrez vos paramètres FTP dans la fenêtre, puis cliquez pour les enregistrer. Une fois cela fait, le nouvel emplacement apparaîtra au-dessus des paramètres dans le menu contextuel. Lorsque vous sélectionnez un fichier à télécharger, une fenêtre de progression s'affiche pour vous informer de la progression du téléchargement.
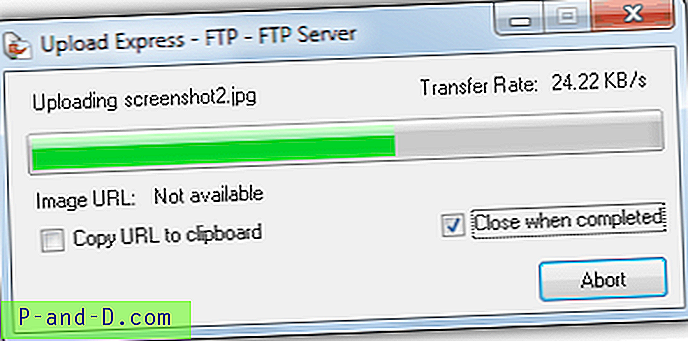
Comme mentionné, les options YouSendIt et Imageshack ne fonctionnent pas, mais le téléchargement FTP a bien été testé sur Windows XP et 7.
Télécharger Upload Express
3. RightLoad
RightLoad est certainement le programme de téléchargement par clic droit FTP le plus complet ici et comprend une multitude d'autres fonctionnalités qui vont avec. Le téléchargement sur Facebook, Flickr, Imageshack, Imgur et VirusTotal via les plug-ins inclus et les images peuvent également être redimensionnés automatiquement avant le téléchargement ou les vignettes peuvent être créées à côté des images en taille réelle.
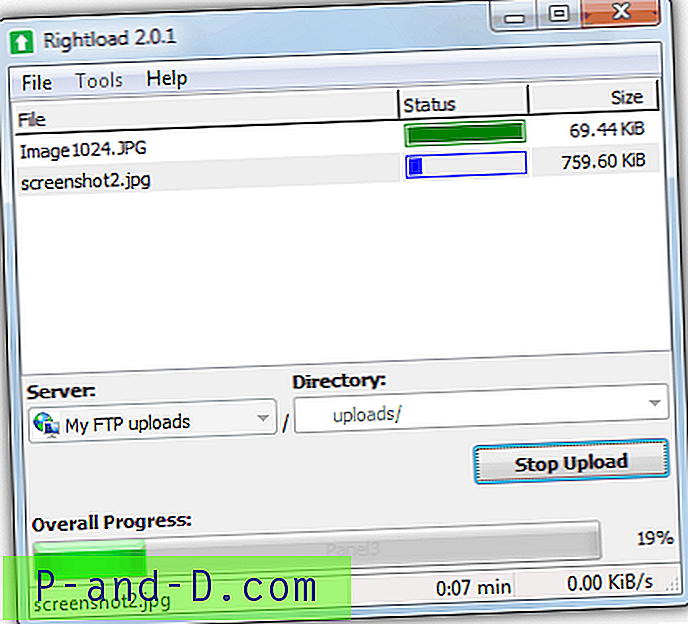
Il existe également une version portable de Rightload, mais elle n'inclut pas les options du menu contextuel, de sorte que le programme d'installation est requis. Ouvrez le programme via le menu Démarrer et allez dans Outils -> Options -> onglet Serveurs -> Nouveau serveur et entrez vos détails FTP. Le programme crée 2 ensembles d'entrées de menu contextuel, une dans le menu contextuel et une autre dans le sous-menu Envoyer vers et lorsque vous cliquez avec le bouton droit sur le ou les fichiers, ils peuvent être mis en file d'attente ou envoyés immédiatement.
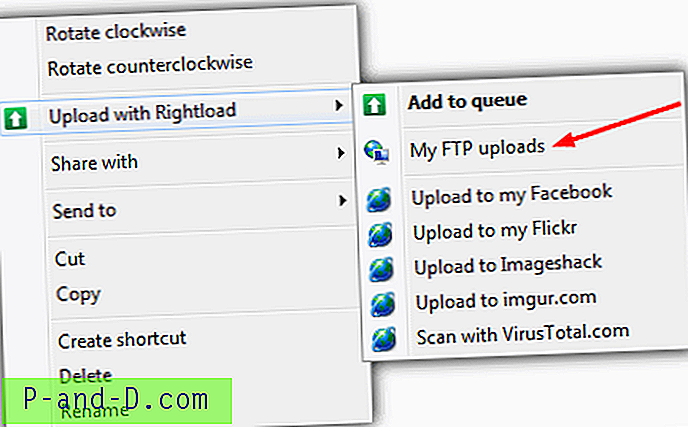
Le glisser-déposer vers la fenêtre principale est pris en charge et si plusieurs fichiers ont été ajoutés à une file d'attente, ils peuvent être démarrés en cliquant sur le bouton Démarrer le téléchargement. Pour un peu de sécurité supplémentaire pour protéger vos connexions, Rightload peut être configuré avec un mot de passe principal qui sera requis chaque fois que vous utilisez le programme. Fonctionne sur Windows XP, Vista et 7.
Télécharger RightLoad
4. Send2FTP
Il s'agit d'un programme assez facile à utiliser et également portable, ce qui est pratique, bien qu'il doive évidemment rester au même endroit après la configuration, sinon l'entrée du menu Envoyer vers ne fonctionnera pas. Une fonction que certains utilisateurs pourraient aimer est l'option de compresser le fichier avant le téléchargement, il peut télécharger un seul fichier ou le contenu d'un seul répertoire.
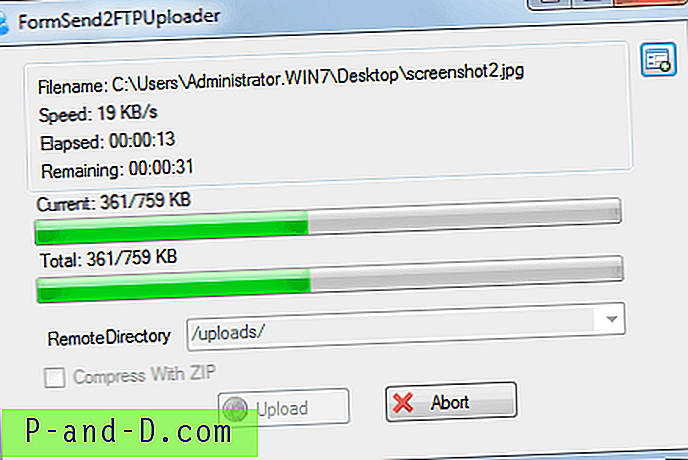
Exécutez l'exécutable et entrez vos informations FTP, puis cliquez sur le bouton Ajouter un serveur FTP pour l'ajouter à la liste. Plusieurs serveurs FTP peuvent être configurés et ajoutés à la liste. Fermez le programme et lorsque vous cliquez avec le bouton droit sur un fichier, l'option est disponible sous forme de raccourci dans le menu Envoyer vers sous la forme «Envoyer à [nom d'hôte] en tant que [nom d'utilisateur]». Un indicateur de progression s'affiche pendant le transfert. Le programme est toujours une version bêta et il montre un peu parce que nous avons eu 1 ou 2 plantages lors des tests. Testé sous XP et Windows 7.
Télécharger Send2FTP
5. Utilisation de Windows
Vous pouvez facilement configurer Windows pour configurer votre FTP comme emplacement réseau, puis y télécharger des fichiers via le menu Envoyer vers. L'avantage est qu'il ne nécessite aucun logiciel supplémentaire bien que les options de configuration soient limitées. Cela peut sembler beaucoup d'étapes, mais c'est une méthode rapide et ne prend que quelques minutes à configurer. Voici comment:
1. Ouvrez Ordinateur ou Poste de travail sous XP.
Pour Vista et 7, faites un clic droit sur un espace vide dans la fenêtre Ordinateur et sélectionnez Ajouter un emplacement réseau dans le menu contextuel. Cliquez sur Suivant.
Sous XP, cliquez sur Mes emplacements réseau à gauche, puis sur Ajouter un emplacement réseau également à gauche. Cliquez sur Suivant.
2. Assurez-vous que Choisir un emplacement réseau personnalisé est en surbrillance (Choisissez un autre emplacement réseau dans XP) et cliquez sur Suivant.
3. Entrez l'adresse de votre serveur FTP en veillant à inclure le «ftp: //» au début (par exemple, ftp://myserver.com).
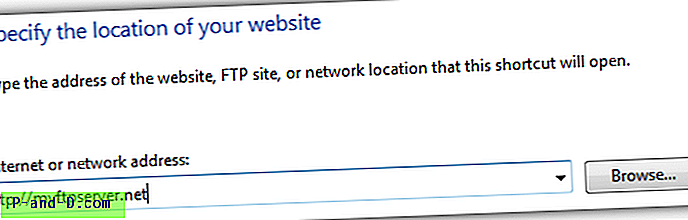
4. Si vous ne vous connectez pas de manière anonyme, décochez la case et saisissez la connexion FTP ou le nom d'utilisateur. Cliquez sur Suivant.
5. Donnez à l'emplacement réseau le nom de votre choix et cliquez sur Suivant. Cliquez sur Terminer en laissant l'emplacement réseau ouvert lorsque je clique sur Terminer, cochez la case.
6. Windows devrait maintenant se connecter à votre FTP et vous demandera le mot de passe. Tapez-le simplement et assurez-vous de cocher la case Enregistrer le mot de passe. Naviguez pour voir le dossier dans lequel vous souhaitez envoyer les fichiers, mais n'y allez pas. Laissez cette fenêtre ouverte.
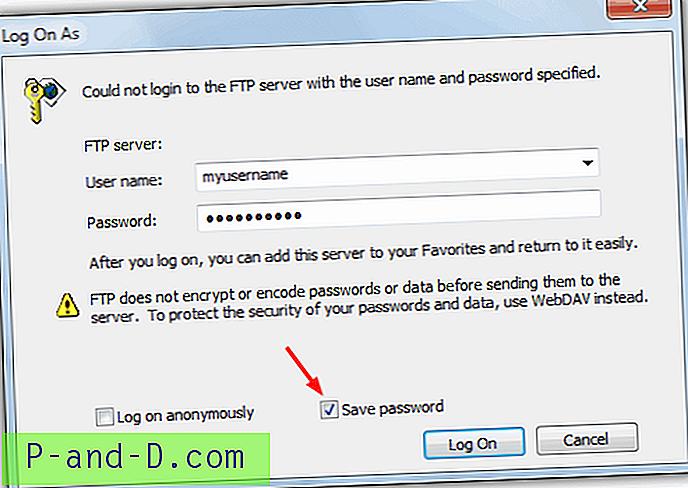
7. Ouvrez le dossier Envoyer vers en appuyant sur la touche Win + R pour ouvrir la boîte de dialogue Exécuter et selon votre système d'exploitation, tapez ou collez ce qui suit:
Pour Vista et 7:% appdata% \ Microsoft \ Windows \ SendTo
Pour XP:% userprofile% \ sendto
8. Avec votre emplacement réseau et les fenêtres Envoyer vers ouvertes, cliquez avec le bouton droit sur le dossier FTP vers lequel vous souhaitez envoyer les fichiers. Tout en maintenant le bouton droit enfoncé, faites glisser vers la fenêtre Envoyer vers puis relâchez, un petit menu apparaîtra où vous sélectionnez Créer des raccourcis ici. Vous pouvez ensuite renommer le raccourci à votre convenance (par exemple, «FTP vers le dossier de téléchargement»).
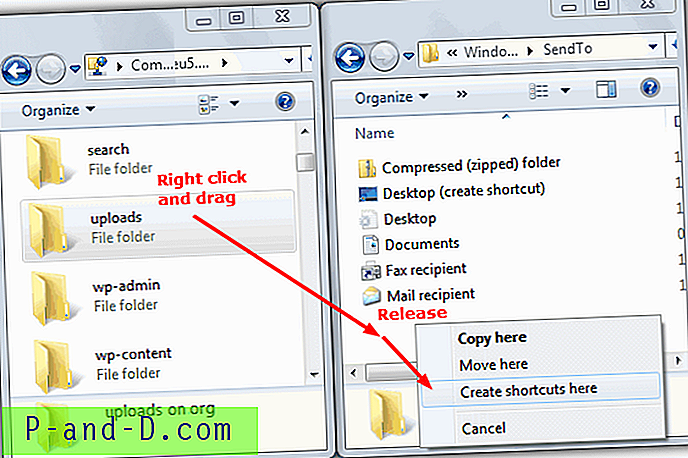
Maintenant, lorsque vous cliquez avec le bouton droit sur des fichiers ou des dossiers -> Envoyer vers, il y aura le raccourci et lorsque vous cliquez dessus, ils seront automatiquement téléchargés dans le dossier FTP. La bonne chose est que vous pouvez ajouter plusieurs raccourcis Envoyer vers pour différents dossiers FTP en répétant simplement les étapes 6 à 8.