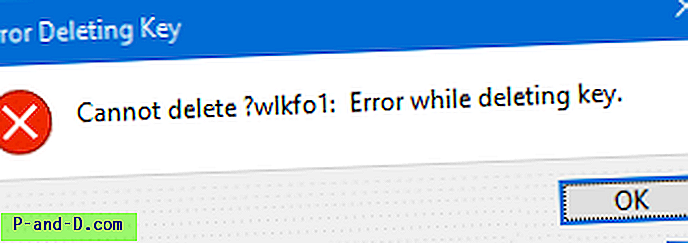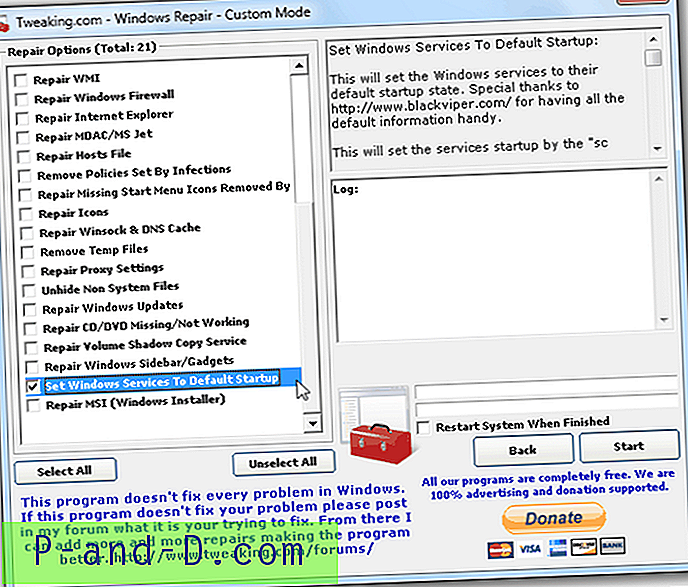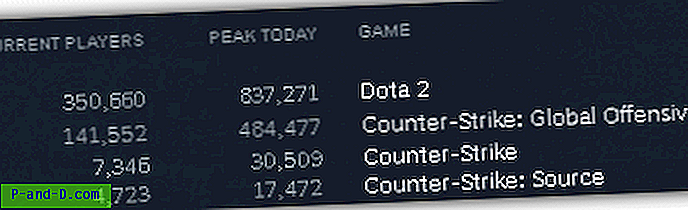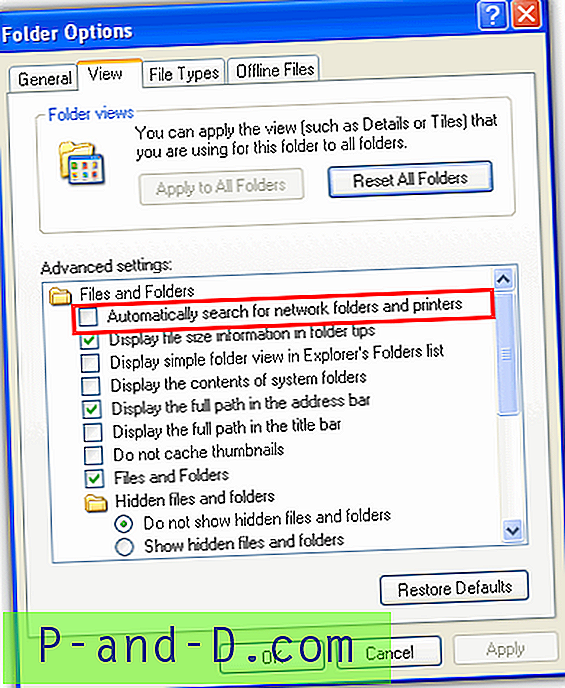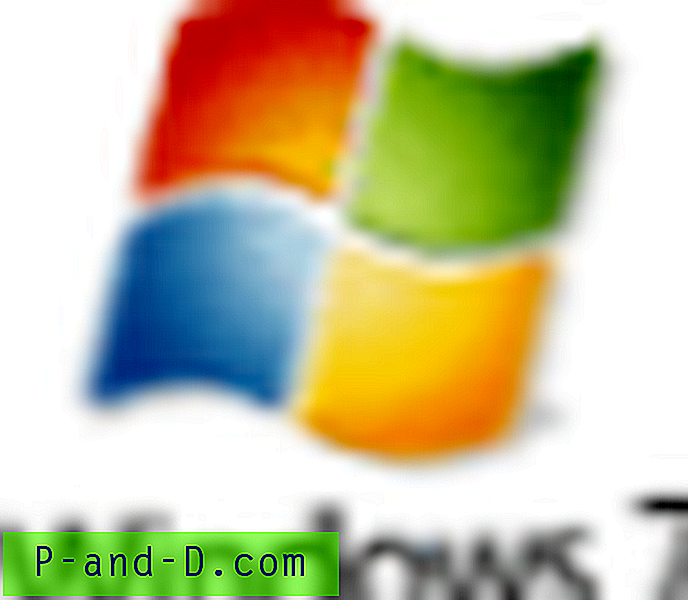L'article de Microsoft Comment ouvrir des fichiers Excel dans des fenêtres distinctes dans Windows 7 explique comment ouvrir des fichiers Excel dans des instances distinctes d'Excel, mais cela ne fonctionne pas dans les systèmes Windows 10. Il y a une étape supplémentaire nécessaire pour le faire fonctionner dans Windows 10.
L'étape supplémentaire consiste à supprimer la valeur nommée "Commande", dans le volet droit de cette clé:
Commande HKEY_CLASSES_ROOT \ Excel.Sheet.12 \ shell \ Open \
et
Commande HKEY_CLASSES_ROOT \ Excel.Sheet.8 \ shell \ Open \
Remarque: Ne supprimez pas accidentellement la sous-clé "Command". Vous devez supprimer ou renommer la valeur de plusieurs chaînes (REG_MULTI_SZ) nommée "Command", dans le volet droit.
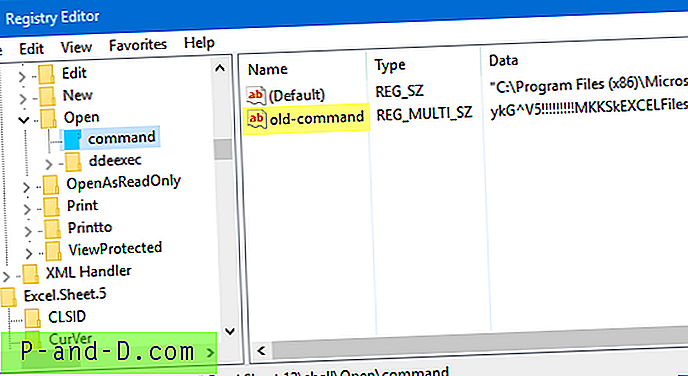
Ouvrir des fichiers Excel dans une nouvelle fenêtre (fichier REG)
Téléchargez excel-2010-new-window.zip, décompressez et extrayez les fichiers REG dans un dossier. Double-cliquez pour l'exécuter.
Un fichier "Annuler" est également inclus, au cas où vous souhaiteriez restaurer les paramètres par défaut.
Contenu du fichier REG
Windows Registry Editor Version 5.00 [-HKEY_CLASSES_ROOT\Excel.Sheet.8\shell\Open] [HKEY_CLASSES_ROOT\Excel.Sheet.8\shell\Open] @="&Open" [HKEY_CLASSES_ROOT\Excel.Sheet.8\shell\Open\command] @="\"C:\\Program Files (x86)\\Microsoft Office\\Office14\\EXCEL.EXE\" \"%1\"" [-HKEY_CLASSES_ROOT\Excel.Sheet.12\shell\Open] [HKEY_CLASSES_ROOT\Excel.Sheet.12\shell\Open] @="&Open" [HKEY_CLASSES_ROOT\Excel.Sheet.8\shell\Open\command] @="\"C:\\Program Files (x86)\\Microsoft Office\\Office14\\EXCEL.EXE\" \"%1\"" J'espère que ça t'as aidé!