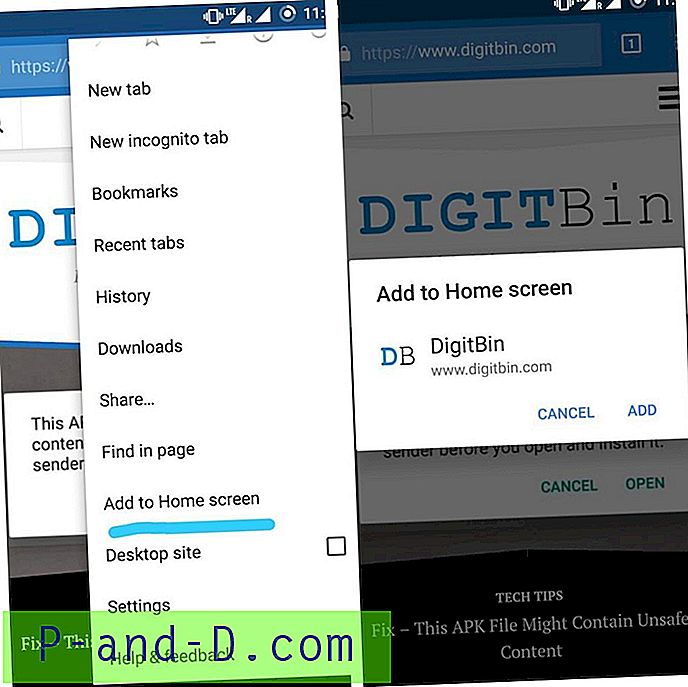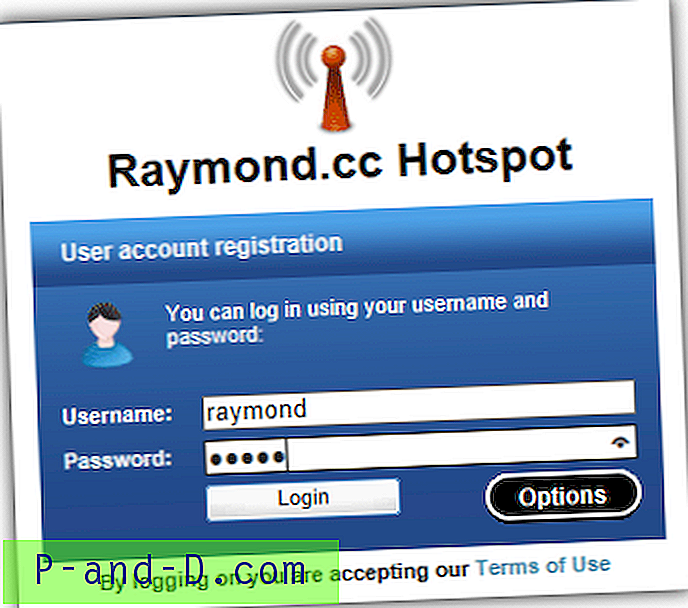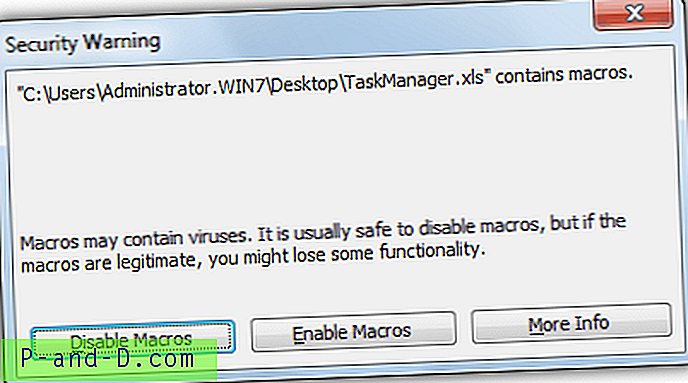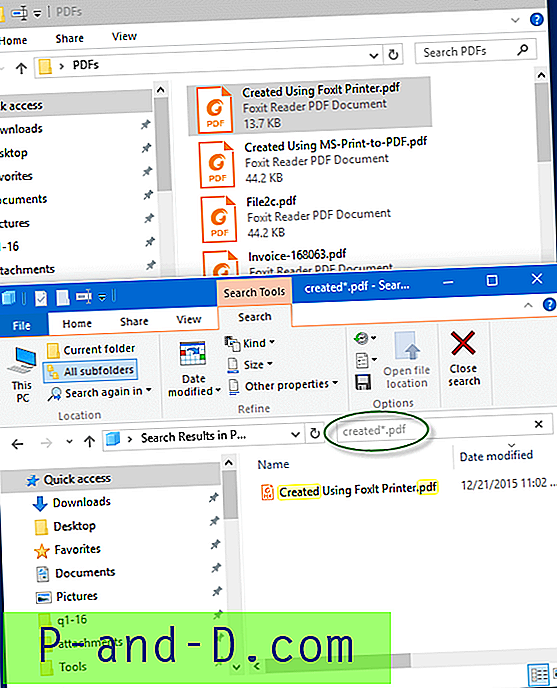L'invite de commandes est l'un des outils les plus utilisés de Windows. Pour les tâches nécessitant des privilèges d'administrateur, nous devons démarrer l'invite de commandes en tant qu'administrateur («élevé»). Cet article décrit différentes façons d'ouvrir une fenêtre d'invite de commandes élevée ou administrateur.
Comment ouvrir une invite de commande élevée ou d'administration
À partir du menu Win-X dans Windows 10 et Windows 8.1
Appuyez sur la touche Win + X ou cliquez avec le bouton droit sur le bouton Démarrer. Cliquez sur Invite de commandes (Admin)
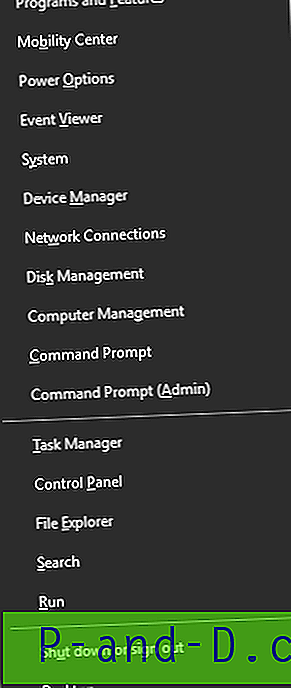
Remarque: les versions récentes de Windows 10 remplacent l'invite de commandes par PowerShell dans le menu Win + X. Pour récupérer l'invite de commande dans le menu, consultez l'article Récupérer l'option de menu contextuel «Ouvrir la fenêtre de commande ici» dans Windows 10
Utilisation de Ctrl + Maj + Entrée dans Windows 10
- Cliquez avec le bouton droit sur Démarrer, puis cliquez sur Exécuter.
- Tapez
cmd.exedans la boîte de dialogue Exécuter - Appuyez sur Ctrl + Maj et Entrée.
Cela lance une fenêtre d'invite de commandes en tant qu'administrateur.
CONNEXES: Démarrer les programmes élevés (en tant qu'administrateur) à partir de la boîte de dialogue Exécuter dans Windows 10 [Ctrl + Maj]
Utilisation de la recherche de démarrage - Windows 10 et versions antérieures
- Cliquez sur Démarrer, tapez cmd . EXE
- Lorsque les résultats de la recherche s'affichent, cliquez avec le bouton droit sur l'entrée cmd.exe et choisissez Exécuter en tant qu'administrateur .
Alternativement, sélectionnez le cmd.exe dans les résultats de recherche en utilisant la flèche HAUT / BAS et appuyez sur Ctrl + Maj + Entrée sur le clavier. Ctrl + Maj + Entrée exécute le programme en tant qu'administrateur.
Utilisation du Gestionnaire des tâches - Nouvelle tâche
- Cliquez avec le bouton droit sur la barre des tâches et cliquez sur Gestionnaire des tâches. Ou appuyez sur Ctrl + Maj et Echap
- Dans le Gestionnaire des tâches, cliquez sur le menu Fichier et cliquez sur Exécuter une nouvelle tâche
- Tapez
cmd.exedans la zone de texte. - Activer Créer cette tâche avec des privilèges administratifs
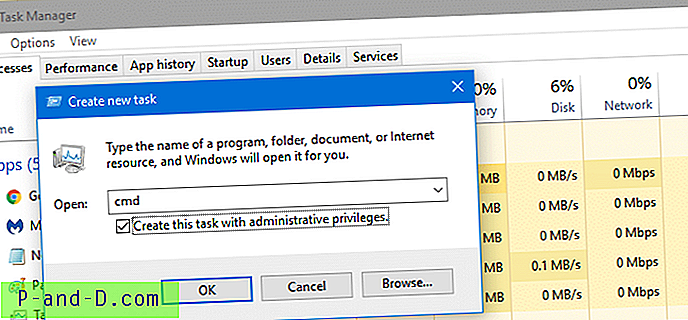
- Cliquez sur OK.
La méthode du gestionnaire de tâches offre un avantage. Dans Windows 10, comme le Gestionnaire des tâches s'exécute en tant qu'administrateur par défaut, il ne vous montre pas l'invite UAC lorsque vous lancez un programme en l'utilisant à partir d'un compte administrateur.
Exécuter en tant qu'administrateur à l'aide des propriétés de raccourci
Cliquez sur Démarrer, sur Tous les programmes, sur Accessoires, cliquez avec le bouton droit sur Invite de commandes, puis cliquez sur Exécuter en tant qu'administrateur . Vous pouvez même épingler le raccourci d'invite de commandes dans la barre des tâches pour un accès facile.
Ou vous pouvez créer un nouveau raccourci sur le bureau vers cmd.exe . Cliquez avec le bouton droit sur le raccourci et choisissez Exécuter en tant qu'administrateur . Pour exécuter le raccourci en tant qu'administrateur par défaut:
- Cliquez avec le bouton droit sur le raccourci d'invite de commandes que vous avez créé sur le bureau
- Cliquez sur Propriétés
- Dans l'onglet Raccourci, cliquez sur Avancé .
- Cochez la case Exécuter en tant qu'administrateur
- Cliquez sur OK et OK .
Maintenant, chaque fois que vous double-cliquez sur la fenêtre d'invite de commandes de raccourci, elle s'ouvre en élévation.
Si vous utilisez fréquemment l'invite de commandes, vous pouvez l' épingler dans le menu Démarrer ou dans la barre des tâches.
Exécuter en tant qu'administrateur via le menu contextuel du dossier et du bureau
Pour ajouter l'option Ouvrir la fenêtre de commande ici (administrateur) au menu contextuel des dossiers et du bureau, utilisez le fichier .reg suivant:
Windows Registry Editor Version 5.00 [HKEY_CLASSES_ROOT\Directory\shell\runas] @="Open Command Window Here (Administrator)" [HKEY_CLASSES_ROOT\Directory\shell\runas\command] @="cmd.exe /s /k pushd \"%V\"" [HKEY_CLASSES_ROOT\directory\Background\Shell\runas] @="Open Command Window Here (Administrator)" [HKEY_CLASSES_ROOT\directory\Background\Shell\runas\command] @="cmd.exe /s /k pushd \"%V\"" Pour ajouter l'entrée au menu contextuel Ce PC ( ordinateur ), utilisez le fichier REG suivant:
Windows Registry Editor Version 5.00 [HKEY_CLASSES_ROOT\CLSID\{20D04FE0-3AEA-1069-A2D8-08002B30309D}\shell\runas] @="Open Command Prompt (Administrator)" [HKEY_CLASSES_ROOT\CLSID\{20D04FE0-3AEA-1069-A2D8-08002B30309D}\shell\runas\command] @="cmd.exe" Notez que les fichiers .reg ci-dessus remplacent la commande runas dans le Registre si une a été ajoutée manuellement plus tôt. Par exemple, si vous avez ajouté quelque chose comme «Prendre possession» dans le menu contextuel des dossiers, il sera remplacé par l'invite de commandes (administrateur) .
Comment utiliser les fichiers .reg
Créez un fichier .reg à partir du contenu ci-dessus, double-cliquez sur le fichier .reg et appliquez les paramètres au Registre.
Vous pouvez maintenant ouvrir une invite de commandes élevée à partir du menu contextuel d'un dossier, Ce PC ou sur le Bureau. Il ajoute une option Ouvrir une invite de commande ici (Administrateur) dans le menu contextuel pour les dossiers et Ce PC ( ordinateur ) et le Bureau. Voici les captures d'écran:
Captures d'écran
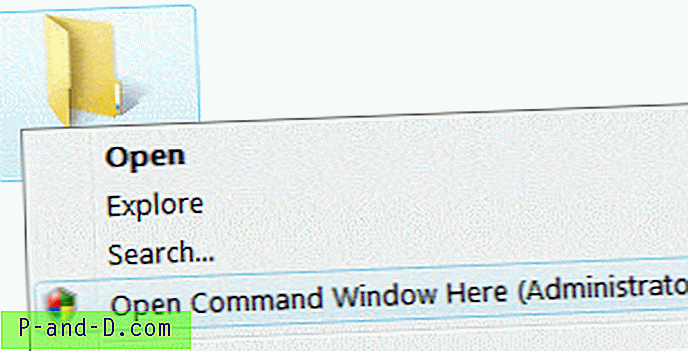
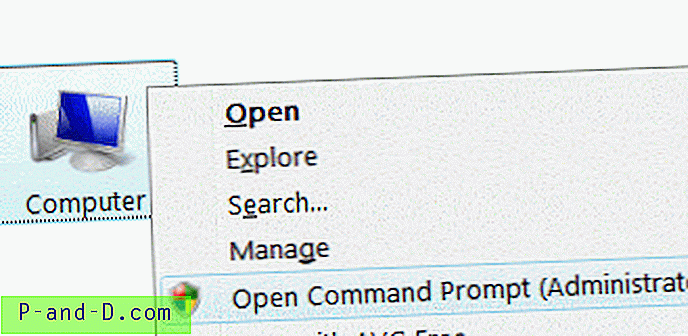
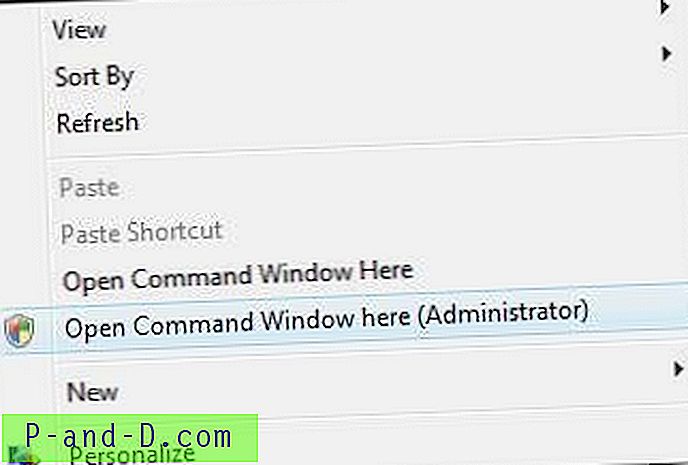
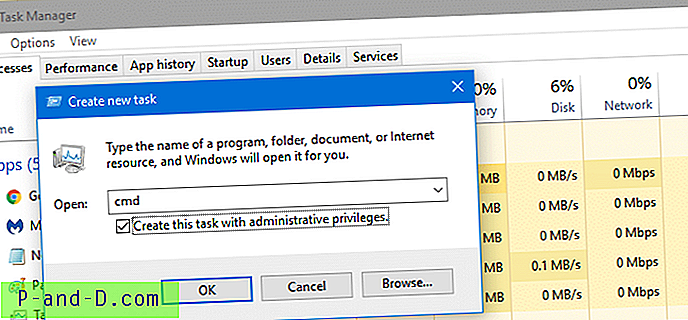
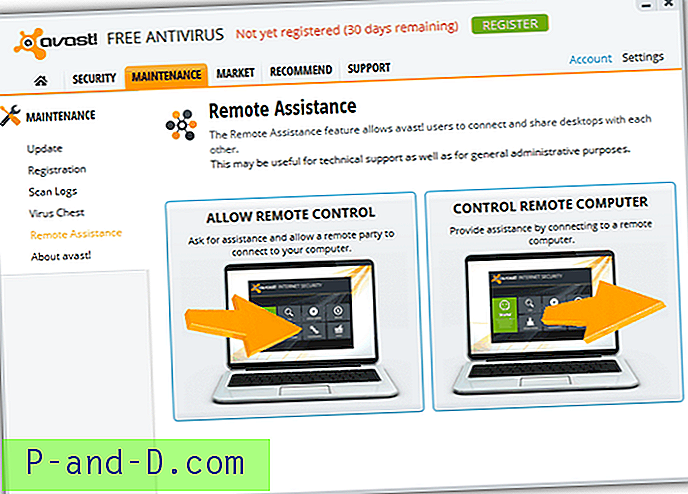
![[Fix] Pin pour démarrer l'option manquante dans Windows 10](http://p-and-d.com/img/microsoft/359/pin-start-option-missing-windows-10.jpg)