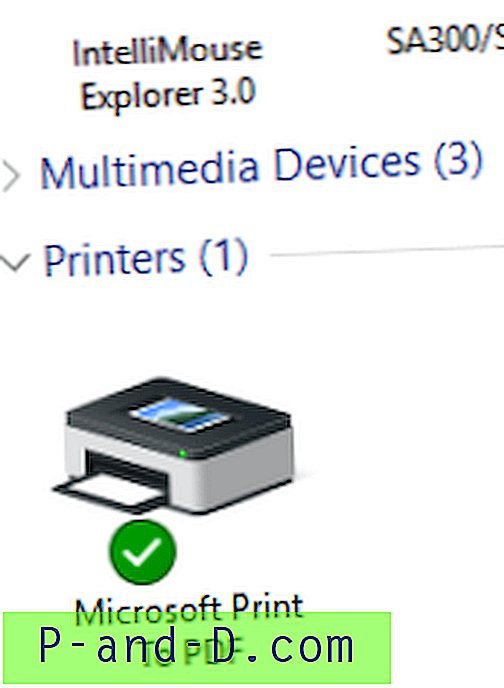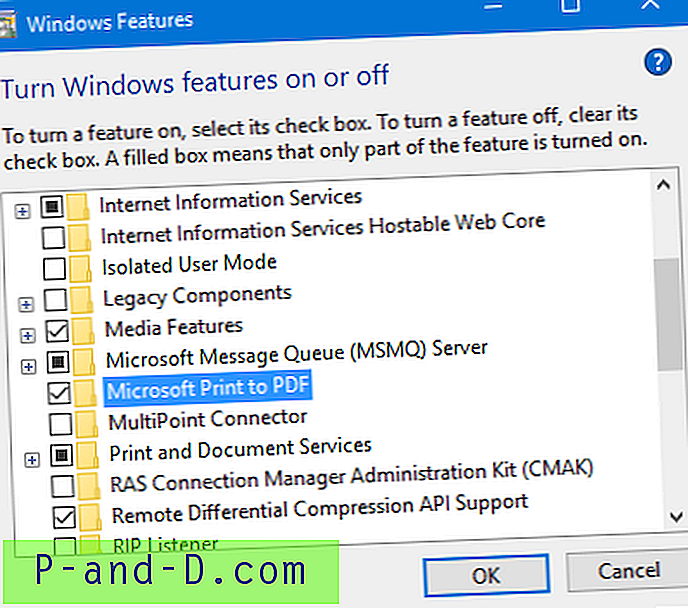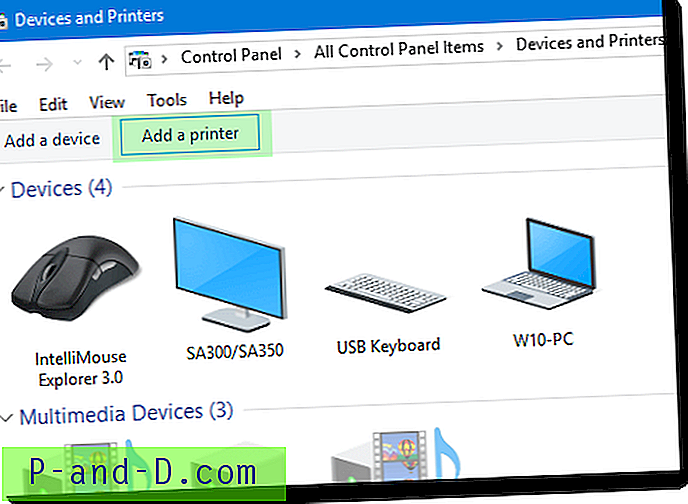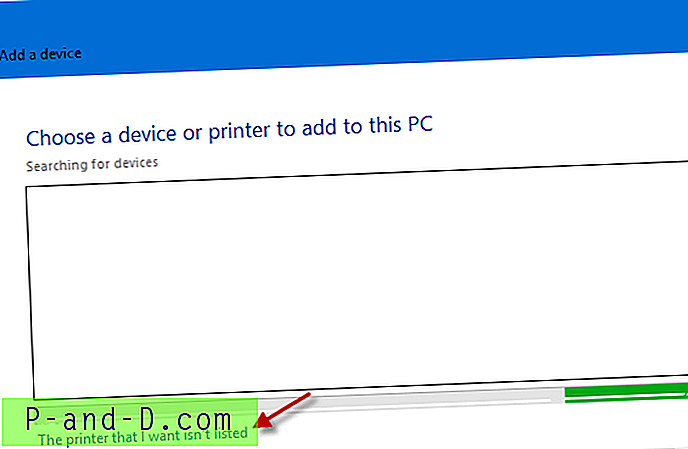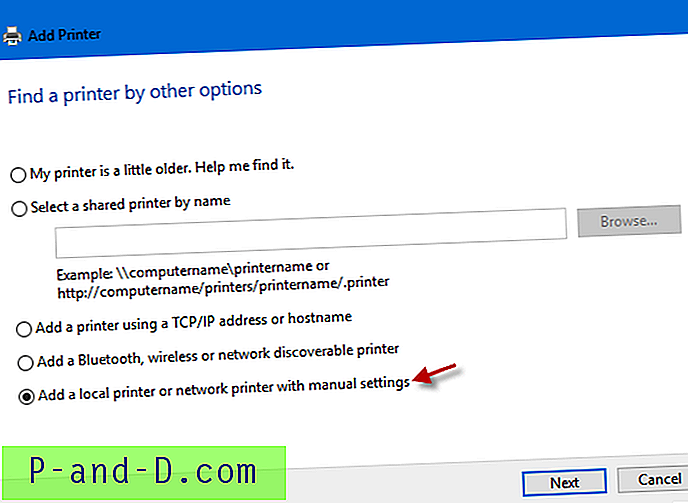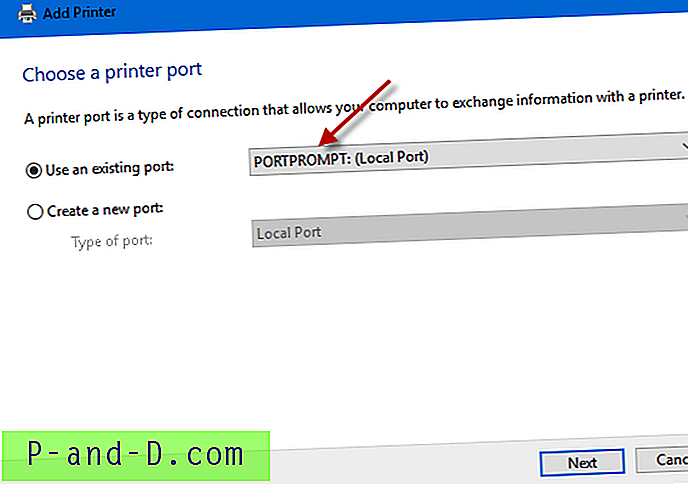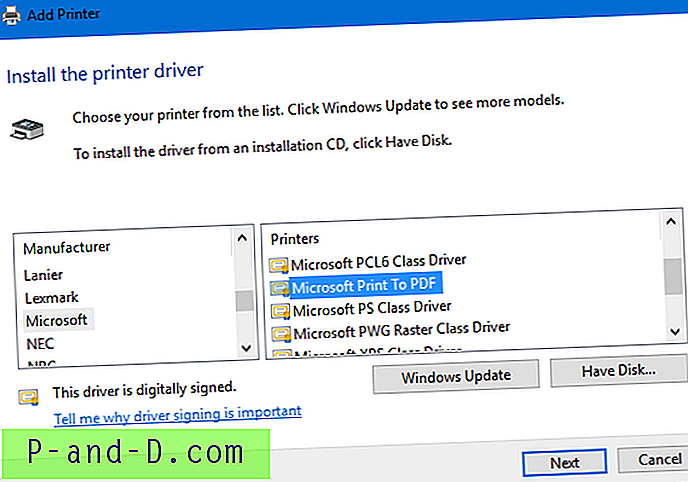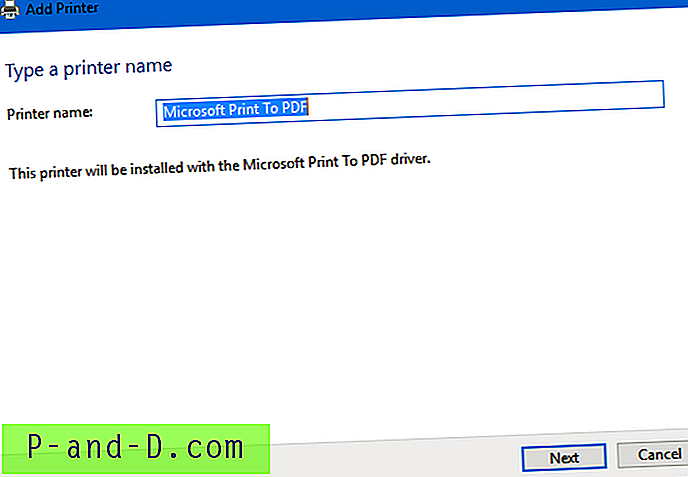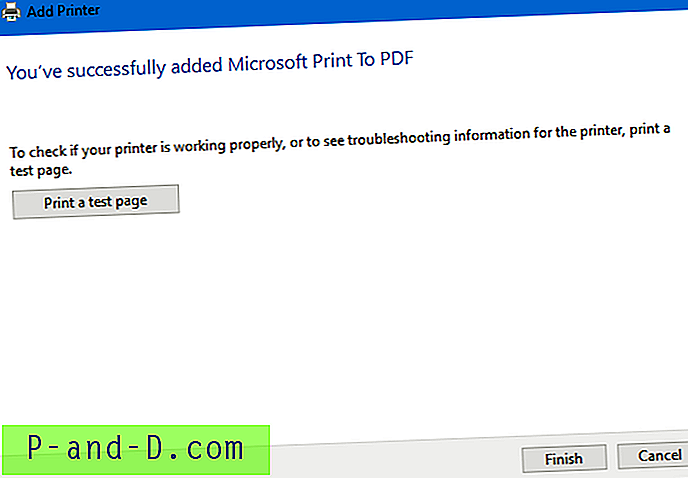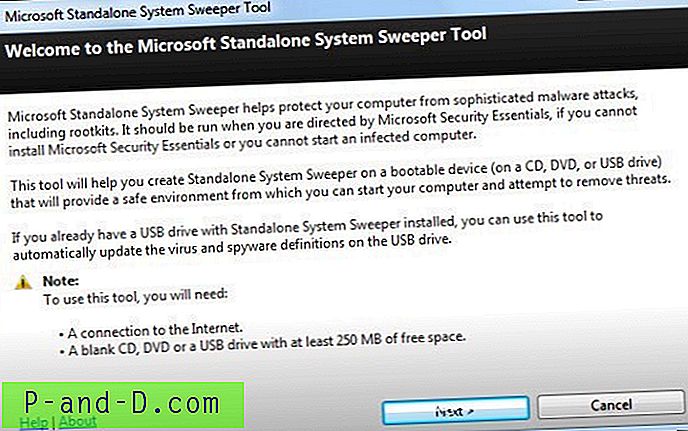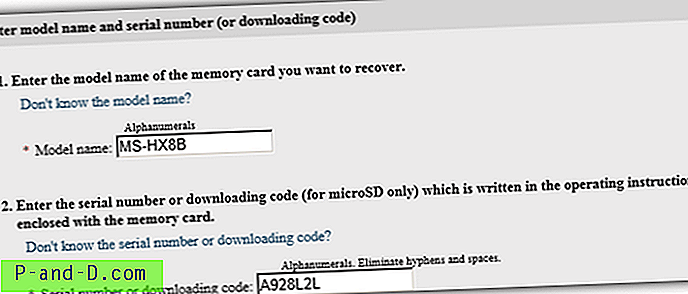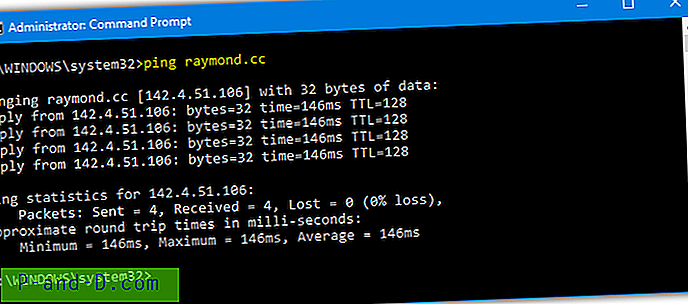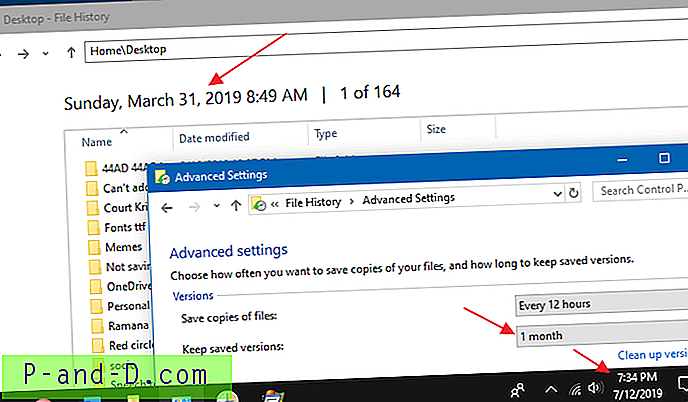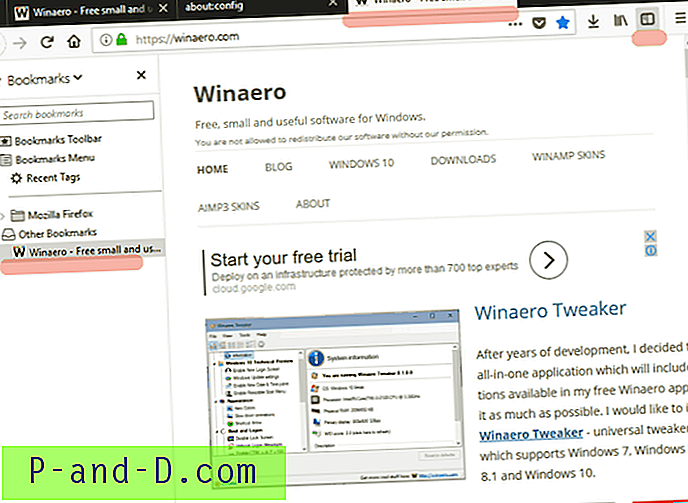Windows 10, comme vous le savez, comprend l'imprimante virtuelle Microsoft Print to PDF intégrée qui peut convertir des documents au format PDF à partir de n'importe quelle application. Cet article explique quelques méthodes sur la façon de réinstaller l'imprimante Microsoft Print to PDF si vous l'avez accidentellement supprimée.
Comment réinstaller Microsoft Print to PDF après l'avoir supprimé accidentellement
Utilisez l'une de ces méthodes pour réinstaller MS Print au format PDF.
Réinstallez Microsoft Print au format PDF à l'aide des «fonctionnalités Windows»
- Cliquez avec le bouton droit sur Démarrer, puis cliquez sur Exécuter
- Dans la boîte de dialogue Exécuter, tapez
optionalfeatures.exeet cliquez sur OK.
- Dans la boîte de dialogue Fonctionnalités de Windows, décochez Microsoft Print to PDF et cliquez sur OK.
- Rouvrez la boîte de dialogue Fonctionnalités de Windows. Cette fois, activez la case à cocher Microsoft Print to PDF et cliquez sur OK.
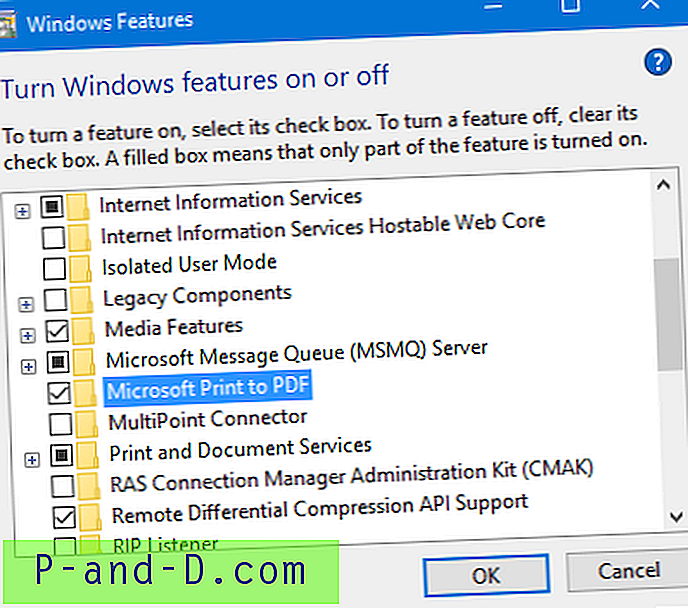
Réinstallez Microsoft Print to PDF à l'aide de périphériques et d'imprimantes
- Ouvrez le panneau de configuration classique à partir de Démarrer, Rechercher.
- Cliquez sur Périphériques et imprimantes dans le Panneau de configuration
- Cliquez sur le bouton Ajouter une imprimante dans la barre d'outils.
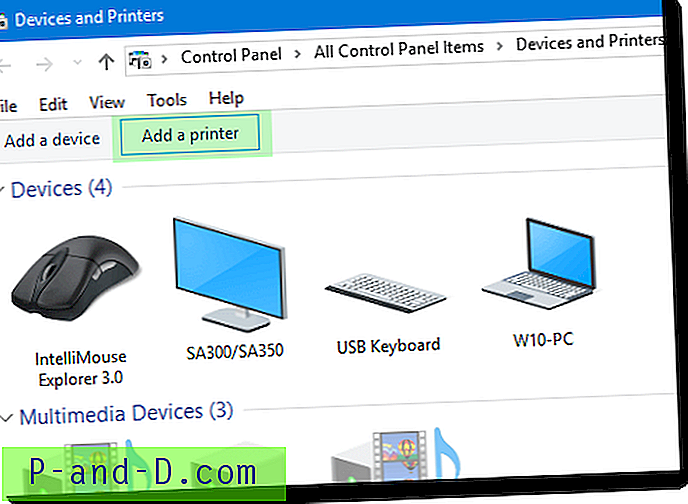
- Windows essaiera de détecter si des imprimantes sont connectées au système. Comme Microsoft Print to PDF n'est qu'un pilote, cliquez simplement sur l'imprimante que je veux n'est pas répertoriée et cliquez sur Suivant.
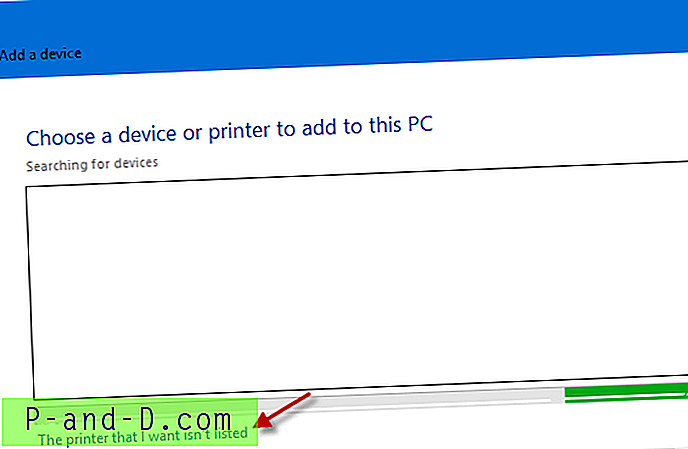
- Cliquez sur Ajouter une imprimante locale ou une imprimante réseau avec des paramètres manuels
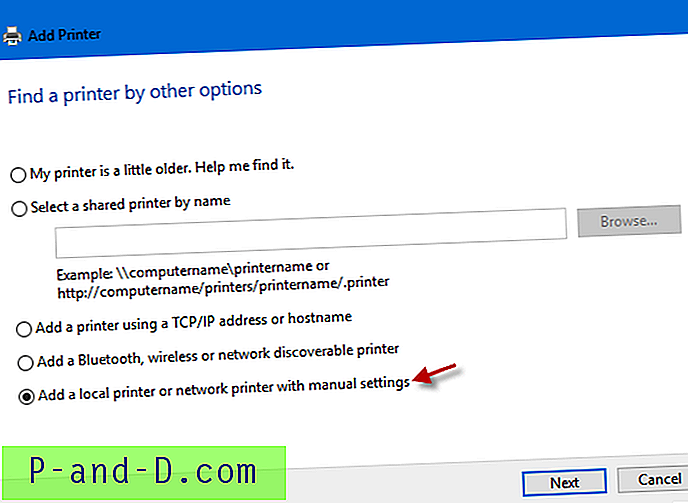
- Choisissez PORTPROMPT: (Port local) dans la zone de liste déroulante, puis cliquez sur Suivant
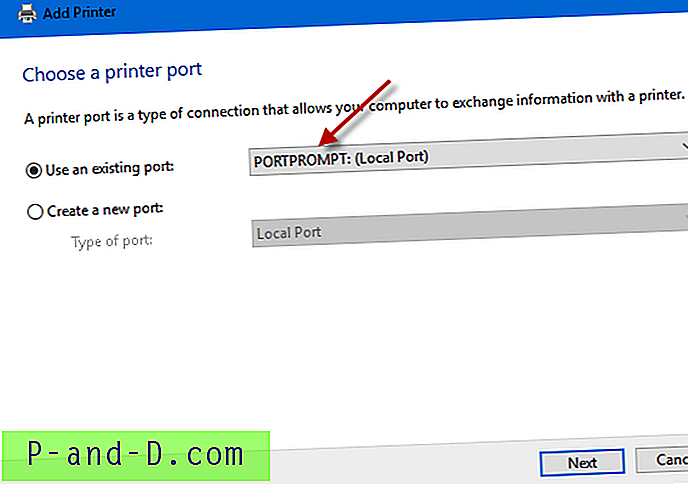
- Sélectionnez Microsoft dans la zone de défilement Fabricant, puis sélectionnez Microsoft Print to PDF dans le volet droit.
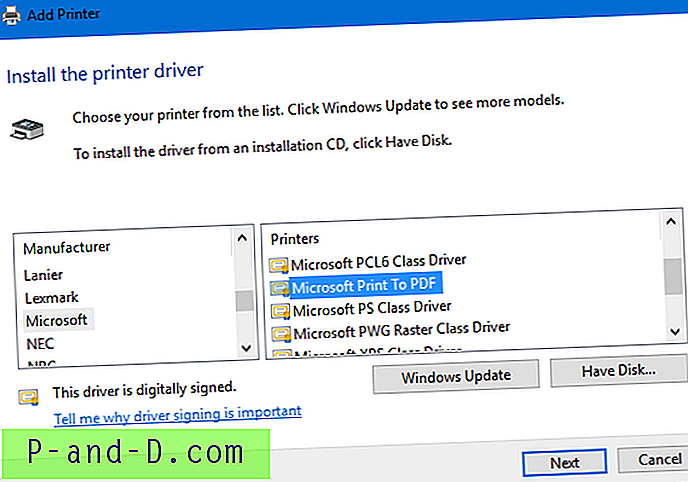
- Cliquez sur Suivant et attribuez un nom ou utilisez le nom par défaut tel quel.
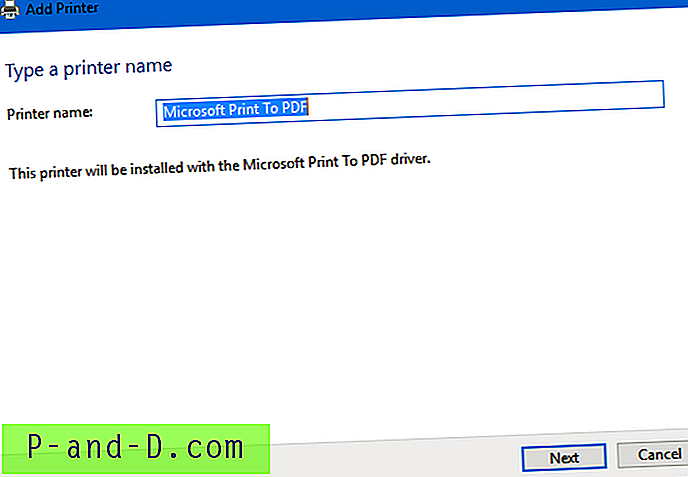
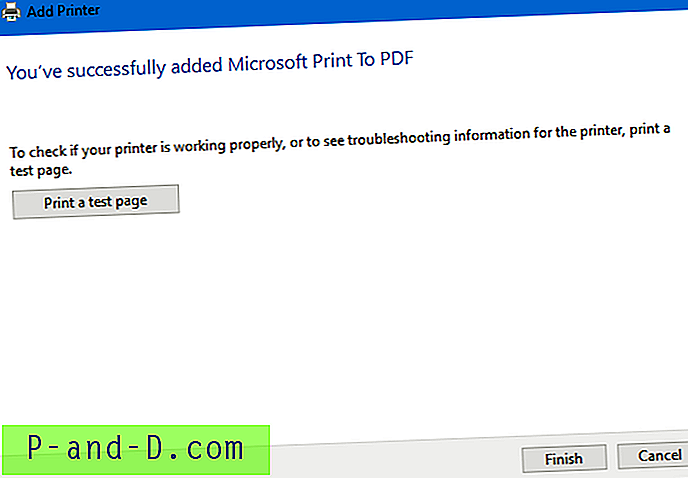
Réinstallez Microsoft Print to PDF à l'aide de PowerShell
Ouvrez PowerShell.exe en tant qu'administrateur et exécutez la commande suivante:
Enable-WindowsOptionalFeature -online -FeatureName Printing-PrintToPDFServices-Features -All
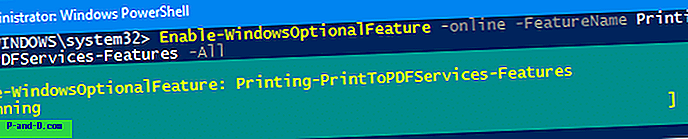
Réinstallez Microsoft Print to PDF à l'aide de DISM
Vous pouvez également utiliser l'utilitaire DISM pour installer l'imprimante Microsoft Print to PDF via la ligne de commande ou gérer une image hors ligne.
Ouvrez une fenêtre d'invite de commandes admin et exécutez cette commande:
dism / Online / Enable-Feature / FeatureName: "Printing-PrintToPDFServices-Features" / NoRestart
Vous devriez voir la sortie suivante:
Activation (s) des fonctionnalités [========================== 100, 0% ================ ==========] L'opération s'est terminée avec succès.
Cela restaure l'imprimante Microsoft Print to PDF .