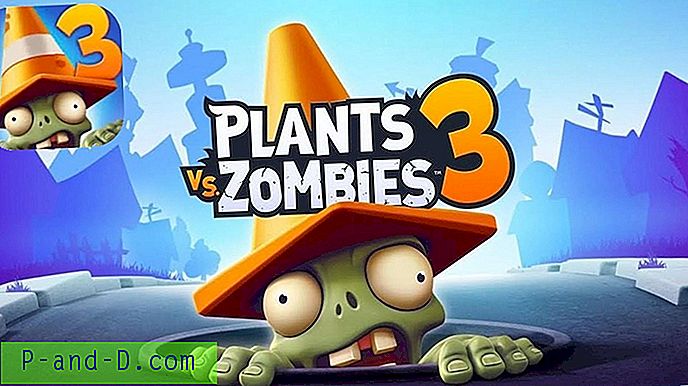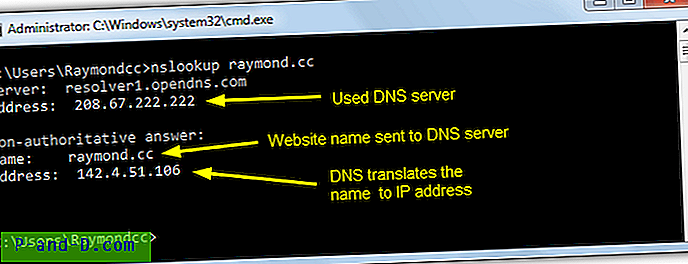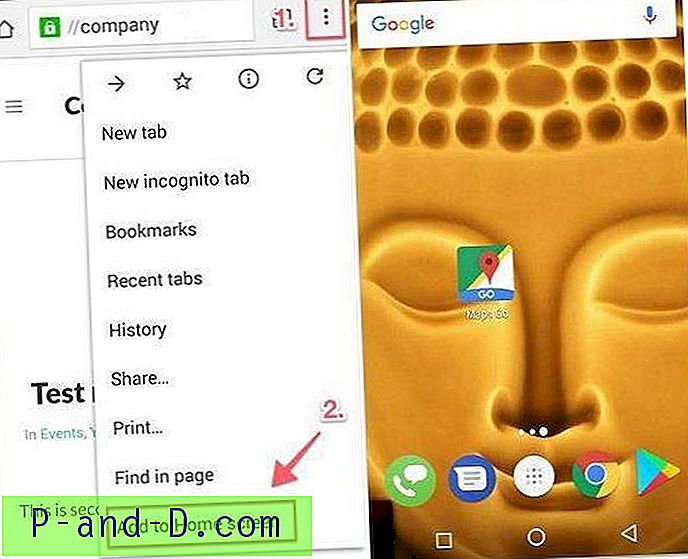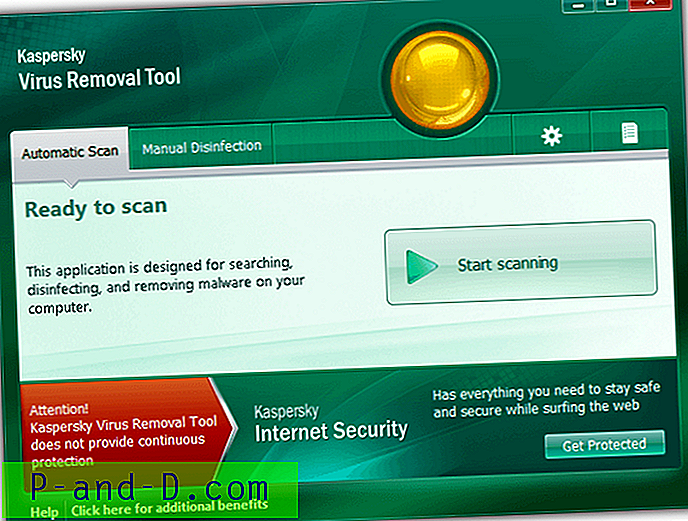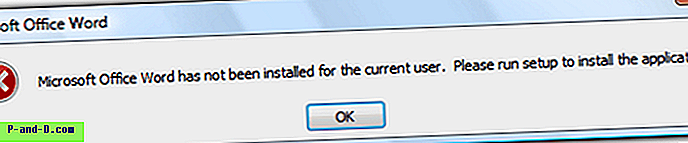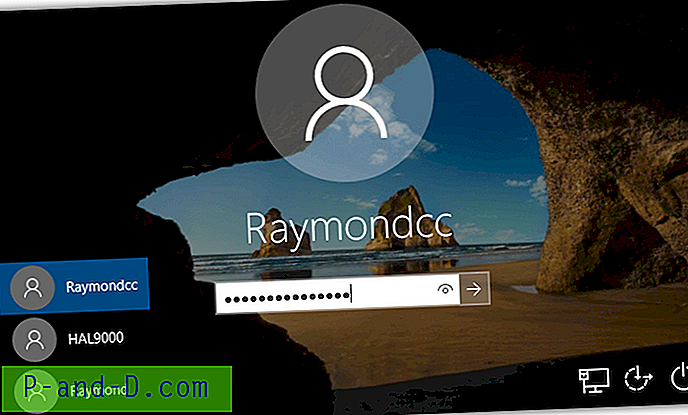Lorsque vous créez un compte d'utilisateur connecté à un compte Microsoft dans Windows 10, les 5 premiers caractères de votre ID de compte actif seront utilisés pour le nom de dossier de votre profil utilisateur. Par exemple, si sramesh_2001 [@ outlook.com] est votre ID de compte Microsoft, le dossier du profil utilisateur sera nommé " srame ". Cet article vous explique comment renommer le dossier de compte d'utilisateur dans Windows.
Ce problème ne se produit pas si vous créez d'abord un compte d'utilisateur local, puis basculez vers un compte Microsoft. Si vous souhaitez avoir un nom personnalisé pour votre dossier de compte d'utilisateur, créez d'abord un compte local, avec votre nom préféré. Une fois que vous vous connectez et que le profil est initialisé, vous pouvez basculer vers le compte Microsoft (MSA). Le dossier du compte d'utilisateur conservera le même nom.
Comment renommer votre dossier de profil utilisateur sous Windows?
Si vous avez un compte d'utilisateur existant avec le nom du dossier de profil tronqué à cinq caractères, voici comment le changer. Mais cela prend beaucoup de travail et un certain risque, car certaines applications peuvent ne pas fonctionner comme souhaité après le changement de nom. Il est préférable d'effectuer une sauvegarde basée sur des images et de poursuivre. À mon avis, vous ne devez effectuer les étapes suivantes que si vous disposez de sauvegardes appropriées.
Les préparatifs
- Lisez la section «Mises en garde» ci-dessous, avant de continuer.
- Trouvez un utilitaire de recherche et de remplacement de registre décent et téléchargez-le.
- Sauvegardez l'intégralité de votre lecteur système à l'aide d'un bon utilitaire de sauvegarde basé sur l'image. (par exemple, Macrium Reflect Free)
Renommer le dossier du compte d'utilisateur
- Créez un deuxième compte d'administrateur, qui peut être un compte d'utilisateur local.
- Déconnectez-vous de votre compte principal et connectez-vous au deuxième compte administrateur.
- Démarrez Regedit.exe et accédez à:
HKEY_LOCAL_MACHINE \ SOFTWARE \ Microsoft \ Windows NT \ CurrentVersion \ ProfileList
- Chaque sous-clé représente le SID des comptes d'utilisateurs, y compris les comptes intégrés dans le système.
- Sélectionnez le SID de votre compte principal pour lequel vous souhaitez renommer le dossier de profil. Vous pouvez l'identifier en examinant la valeur ProfileImagePath dans le volet droit.

- Dans la sous-clé appropriée, mettez à jour les données de valeur ProfileImagePath en conséquence, de l'ancien compte utilisateur vers le nouveau:
Exemple: C: \ Users \ srame à C: \ Users \ Ramesh
- Quittez l'Éditeur du Registre.
- Lancez l'Explorateur de fichiers et renommez le dossier de profil. Le nom du dossier doit être exactement le même que celui que vous avez tapé à l'étape 6 ci-dessus.

Cela renomme votre dossier de profil utilisateur.
Réinitialiser et reconstruire l'index de recherche Windows
L'index de recherche Windows aurait toujours des milliers d'entrées pointant vers l'ancien chemin du dossier de profil. Vous devrez réinitialiser et reconstruire complètement l'index de recherche en définissant la valeur de Registre SetupCompletedSuccessfully sur 0 .
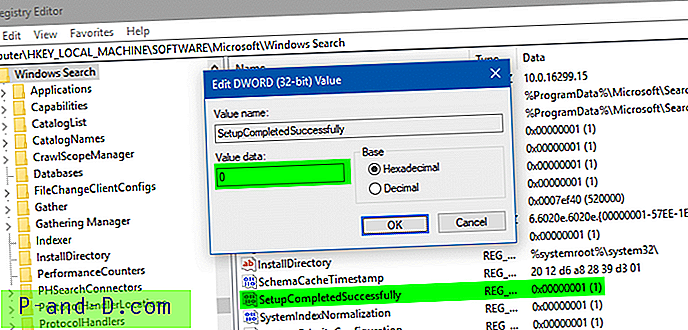
Des instructions complètes sont disponibles dans l'article Réinitialiser et reconstruire complètement l'index de recherche sous Windows. Voir en particulier la section Comment réinitialiser manuellement la recherche Windows et reconstruire l'index dans cet article.
La réinitialisation de la recherche effacera tous les emplacements indexés et la recherche Windows commencera à reconstruire l'index automatiquement. Si vous avez des emplacements de dossiers personnalisés à ajouter à l'index, ajoutez-les manuellement en lançant le Panneau de configuration → Options d'indexation.
Mettre à jour les chemins du registre
Bien que vous puissiez vous connecter au profil et l'utiliser, il ne suffit pas de renommer la valeur ProfileImagePath . Il peut y avoir plus de 100 valeurs de registre pointant vers l'ancien dossier de profil utilisateur, et les nombres peuvent varier en fonction des programmes installés sur le système. Par exemple, la recherche Cortana stocke l'emplacement de la base de données d'index dans le registre, et si vous ne mettez pas à jour le chemin d'accès, la fonction de recherche du menu Démarrer et de l'application Paramètres est interrompue.
Vous pouvez effectuer une recherche dans le registre en utilisant un logiciel comme RegScanner de Nirsoft, et vous serez surpris de voir le nombre d'emplacements du registre (sans compter les emplacements d'historique les plus récents les plus utilisés) que vous devez mettre à jour.
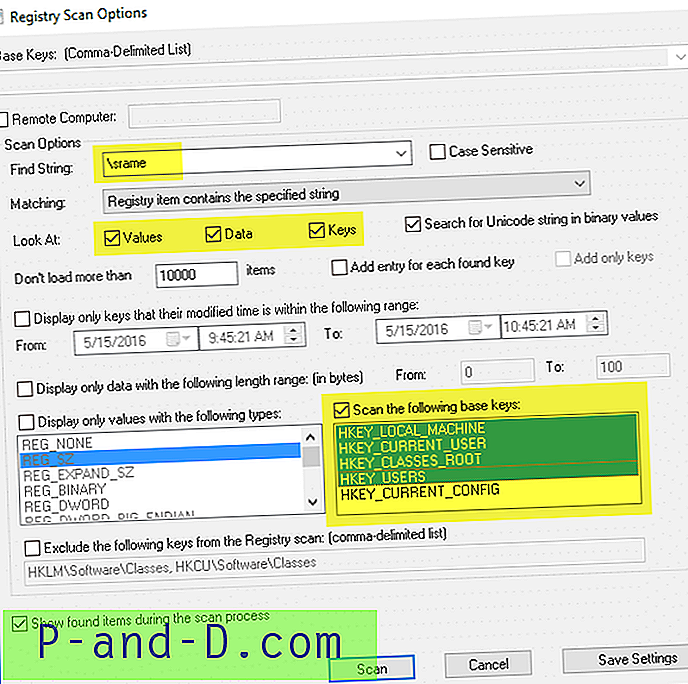
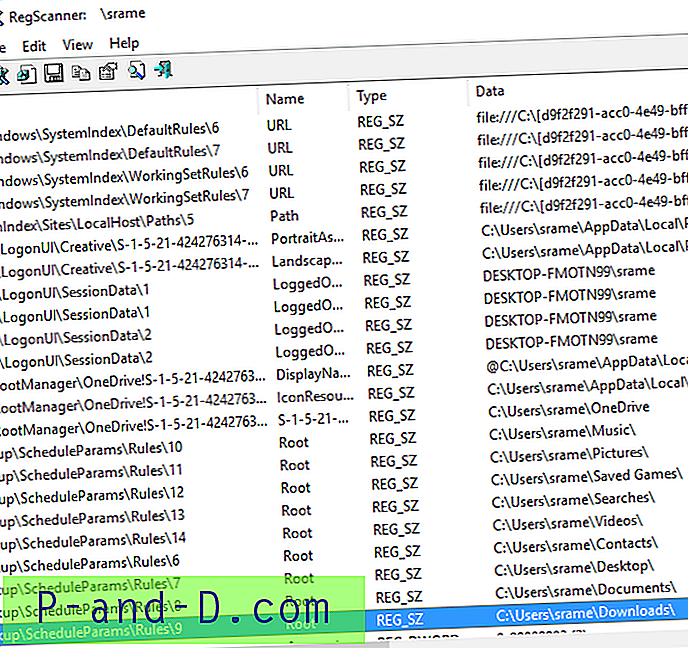
Vous avez besoin d'un outil de recherche et de remplacement de registre décent pour effectuer une recherche et un remplacement en bloc de chaque occurrence de la chaîne «Users \ oldname» à «Users \ newname». Certains logiciels peuvent avoir des versions d'essai de 30 jours, que vous pouvez télécharger et effectuer les remplacements de chaîne de registre.
Une fois les valeurs de registre mises à jour, connectez-vous à votre compte principal et voyez si tout fonctionne correctement.
Avertissements
- Le logiciel de recherche / remplacement de registre peut ne pas être en mesure de mettre à jour certaines clés de registre en raison de problèmes d'autorisation. Pour éviter ce problème, vous devrez peut-être corriger les autorisations par clé.
- Le registre n'est pas le seul endroit où les informations de chemin de profil sont stockées. Certaines applications stockent des données dans des fichiers texte tels que des fichiers .ini, un format de fichier propriétaire ou même dans des fichiers de base de données. Dans ces cas, les applications référencent toujours l'ancien chemin, peuvent ne pas fonctionner comme prévu. Il n'y a pas de solution unique pour mettre à jour les chemins en un seul clic. Cela doit être fait au cas par cas.
- Si vous constatez que l'ancien dossier de profil utilisateur est recréé automatiquement, une ou plusieurs de vos applications existantes font toujours référence à l'ancien chemin. Ouvrez le dossier et voyez quelles applications y ajoutent des fichiers. Cela vous aide à reconfigurer cette application particulière.
Si une application critique tombe en panne après avoir suivi la procédure ci-dessus, contactez le fournisseur du logiciel pour obtenir de l'aide. Ou revenez à votre ancienne configuration en restaurant à partir de la sauvegarde d'image que vous avez créée précédemment.
Les informations contenues dans cet article s'appliquent à toutes les versions de Windows, y compris Windows 10.
Image vedette: Photo de Mike de Pexels