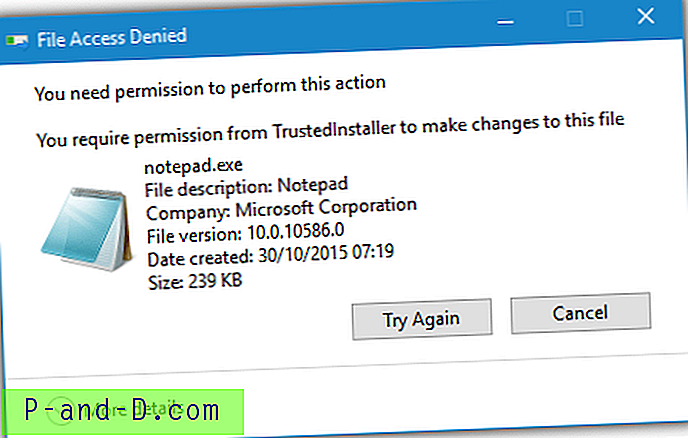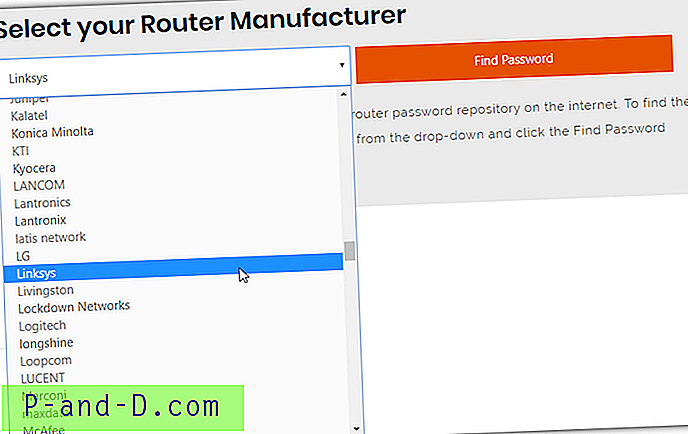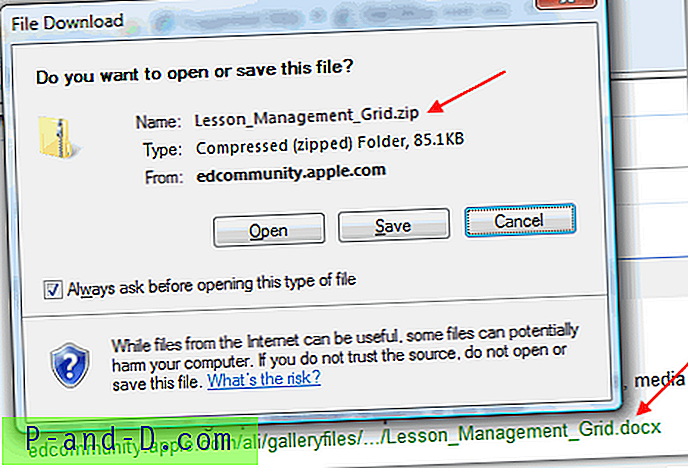L'onglet Performances du Gestionnaire des tâches (section CPU) affiche les informations de disponibilité du système, mais vous vous demandez peut-être pourquoi votre temps de démarrage ne correspond pas aux données de disponibilité signalées.
Cela est dû au fait que le Gestionnaire des tâches ou WMI ne déduirait pas la durée de veille / hibernation lors du calcul de la disponibilité. De plus, avec le démarrage rapide introduit et activé par défaut dans Windows 8 et Windows 10, la disponibilité signalée peut ne pas correspondre à votre heure de dernier démarrage réelle.
Cause
Le démarrage rapide est un hybride de démarrage à froid + hibernation. Lorsque vous arrêtez l'ordinateur avec un démarrage rapide activé, les comptes d'utilisateurs sont complètement déconnectés. Ensuite, le système passe en mode de mise en veille prolongée (au lieu de l'arrêt à froid traditionnel) afin que le prochain démarrage jusqu'à l'écran de connexion soit plus rapide (30 à 70% plus rapide).
Différentes façons de trouver la disponibilité du système
Il existe certaines des méthodes que vous pouvez utiliser pour trouver la disponibilité de votre ordinateur, toutes utilisant WMI.
PowerShell
[DateTime] :: Maintenant - [Management.ManagementDateTimeConverter] :: ToDateTime ((Get-WmiObject Win32_OperatingSystem) .LastBootUpTime))
Voici les informations de disponibilité.
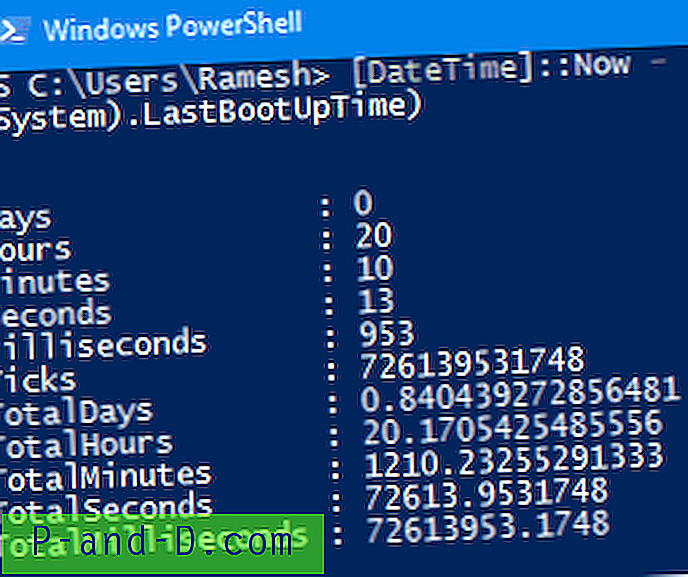
Information système
À partir d'une fenêtre d'invite de commandes, exécutez:
systeminfo | trouver / i "Boot Time"
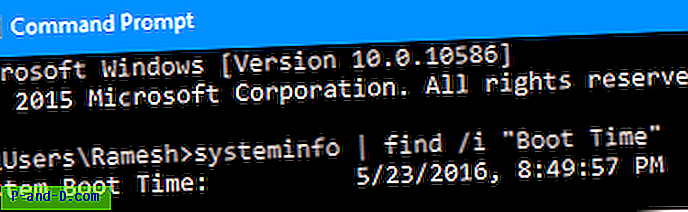
Statistiques nettes
À partir d'une fenêtre d'invite de commandes, exécutez:
station de travail de statistiques nettes
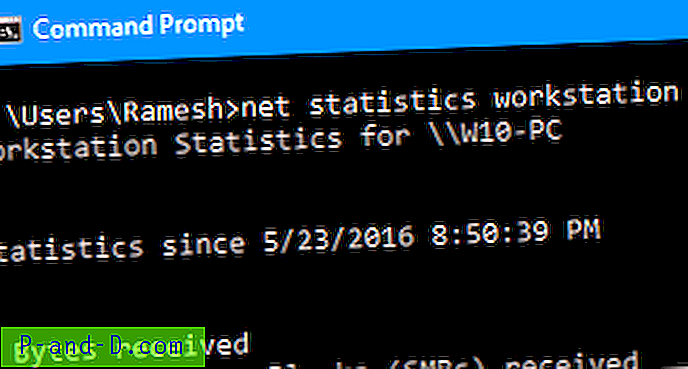
WMIC (interface de ligne de commande de WMI)
wmic os obtenir lastbootuptime
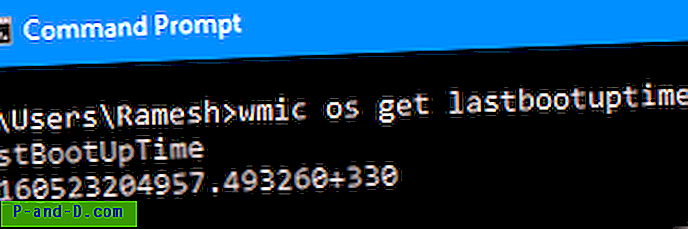
C'est en temps WMI. Mais signifie exactement la même chose que 1 et 2 ci-dessus.
Utilitaire Microsoft Uptime.exe
La disponibilité a montré la même chose.

Gestionnaire des tâches
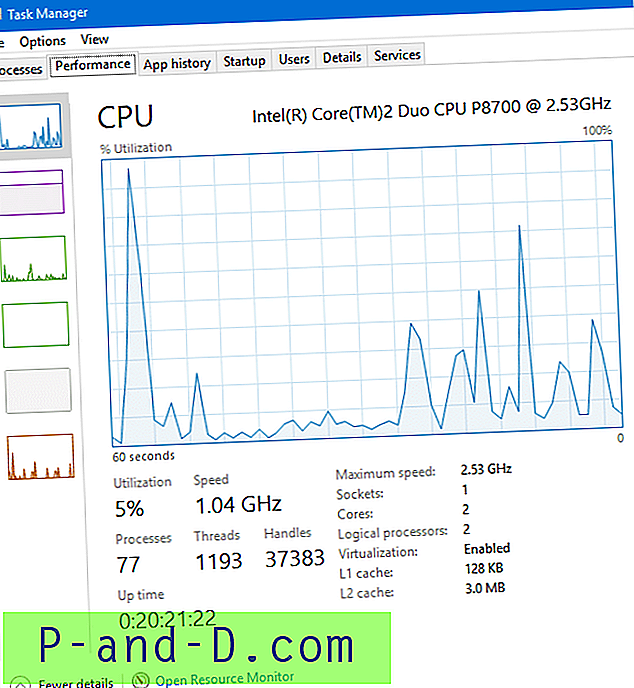
Le Gestionnaire des tâches et WMI affichent une disponibilité incorrecte
Chaque méthode ci-dessus a montré le même temps de disponibilité, ne variant que de quelques secondes / minutes, en raison de l'intervalle de temps pris pour prendre des captures d'écran pour chaque élément.
Mais le fait est que le temps de disponibilité est affiché en utilisant chaque méthode inclut également le temps d'hibernation. Le temps de disponibilité réel devrait être de 5 heures et 55 minutes à partir du moment ( 08:24 PM ) 08:24 PM ce message. Et vous pouvez le vérifier en vérifiant les événements d'arrêt et de connexion dans l'Observateur d'événements.
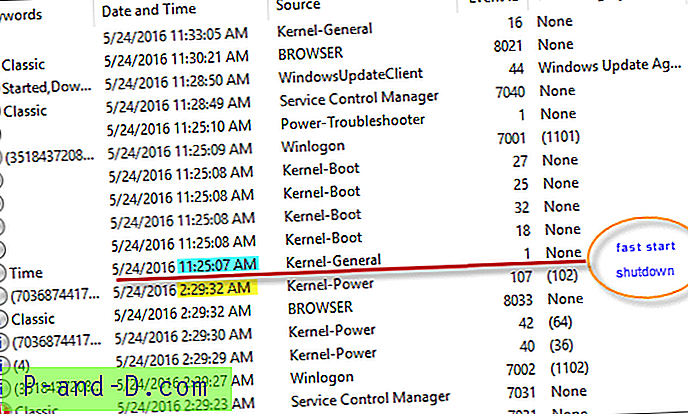
Rafraîchir la disponibilité
L'exécution de la commande suivante arrête (arrêt à froid) le système complètement. Mais les avantages d'un démarrage rapide ne seront pas disponibles pour le prochain démarrage.
arrêt / s / t 0
(ou)
Cliquez sur Démarrer, Alimentation et cliquez sur Redémarrer (au lieu de Arrêter)
Désactivation du démarrage rapide
Si vous souhaitez désactiver le démarrage rapide, vous pouvez le faire via les options d'alimentation.
- Ouvrez le Panneau de configuration, Options d'alimentation.
- Cliquez sur Choisir ce que font les boutons d'alimentation
- Cliquez sur Modifier les paramètres actuellement indisponibles
- Décochez Activer le démarrage rapide (recommandé) et cliquez sur OK.
Actualisez le temps de disponibilité sans désactiver le démarrage rapide
- Lancez
Services.mscet arrêtez le service Windows Management Instrumentation. - Vous serez invité à arrêter les services dépendants. Cliquez sur Oui.
- Ouvrez le dossier
C:\Windows\System32\Wbem\Repository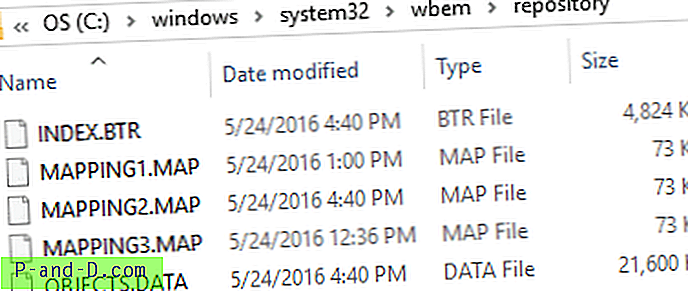
- Supprimez tous les fichiers qui s'y trouvent.
- Redémarrez Windows. Vous noterez Temps de fonctionnement affichant le dernier temps de démarrage réel en utilisant l'une des méthodes ci-dessus, y compris le Gestionnaire des tâches.
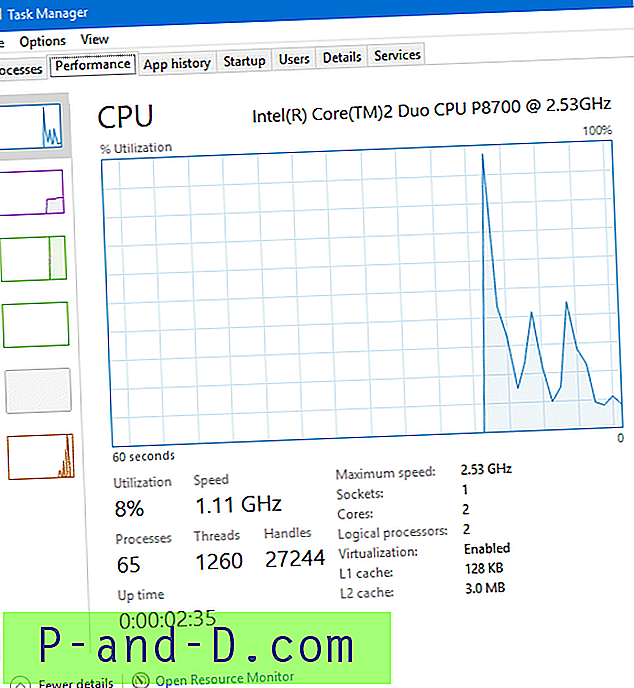
Mais le problème est que vous devez effacer le référentiel WMI à chaque arrêt, sinon le temps de disponibilité continuerait d'afficher le chiffre agrégé.
Créer un fichier de commandes et exécuter en tant que script d'arrêt (éditions Windows Pro et versions supérieures)
Vous pouvez créer un fichier batch avec le contenu suivant:
net stop iphlpsvc>d:\wmireset.txt net stop ncasvc>>d:\wmireset.txt net stop sharedaccess>>d:\wmireset.txt net stop wscsvc>>d:\wmireset.txt net stop winmgmt>>d:\wmireset.txt sc query winmgmt>>d:\wmireset.txt rd /s /q "C:\Windows\System32\wbem\repository">>d:\wmireset.txt md "C:\Windows\System32\wbem\repository" date /t>>d:\wmireset.txt time /t>>d:\wmireset.txt Cela écrit la sortie du fichier de commandes avec l'horodatage dans un fichier texte nommé wmireset.txt pour savoir à quand remonte la dernière exécution du fichier de commandes.
Ouvrez ensuite l'éditeur de stratégie de groupe locale (gpedit.msc) et accédez à:
Configuration de l'ordinateur> Scripts (démarrage / arrêt)
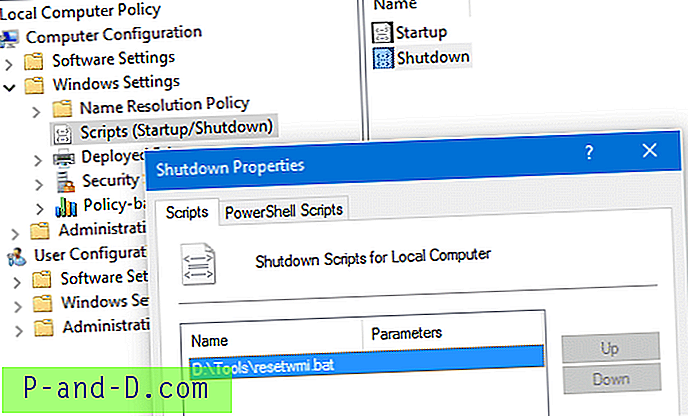
Ajoutez-y votre fichier batch et cliquez sur OK. Redémarrez Windows et vérifiez la disponibilité. Vérifiez également si la disponibilité est actualisée lors des redémarrages suivants. Bien que je n'ai pas évalué les temps de démarrage rapides avant d'effacer le référentiel WMI et après, cela peut retarder votre temps de démarrage car Windows doit reconstruire le référentiel à chaque démarrage.
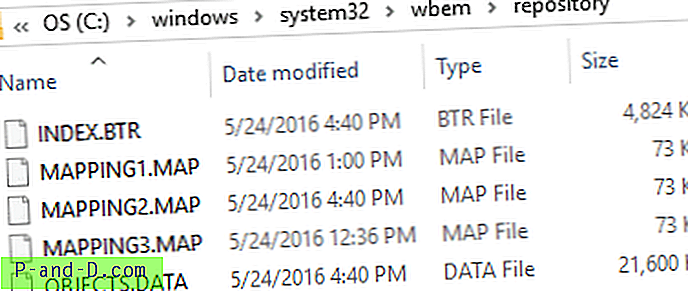
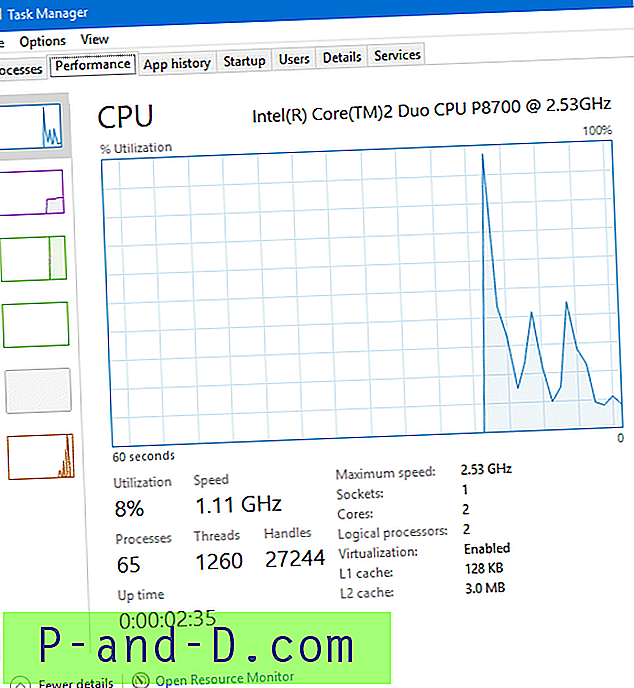

![Comment supprimer le dossier Windows.old dans Windows 10 [Suppression des versions précédentes des fichiers Windows]](http://p-and-d.com/img/microsoft/660/how-delete-windows.jpg)