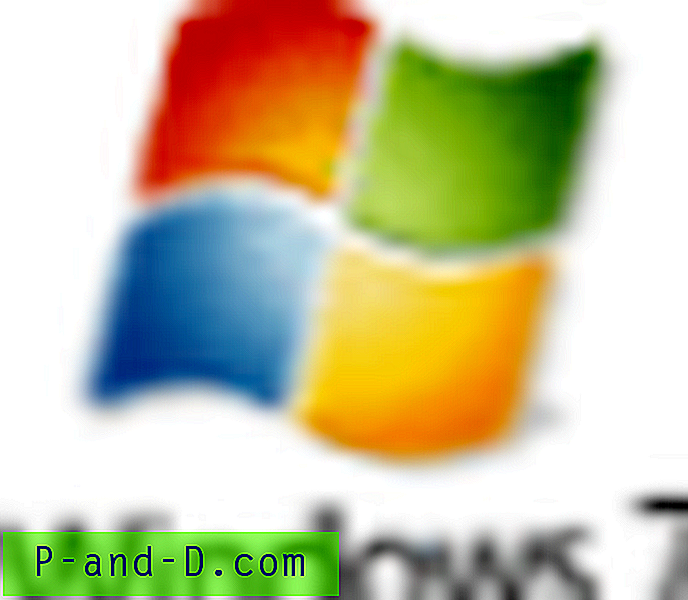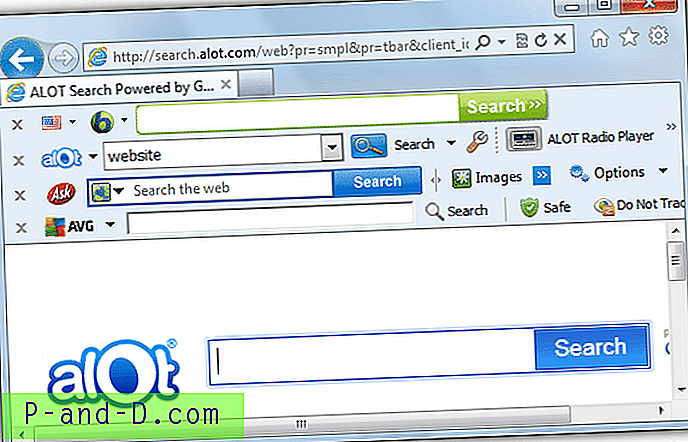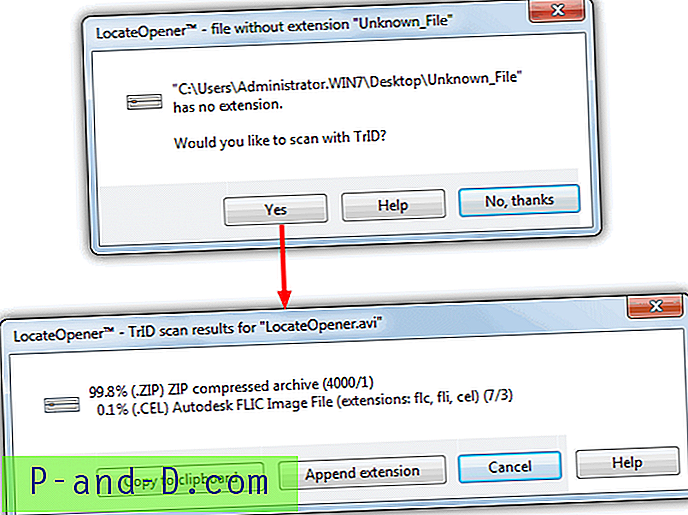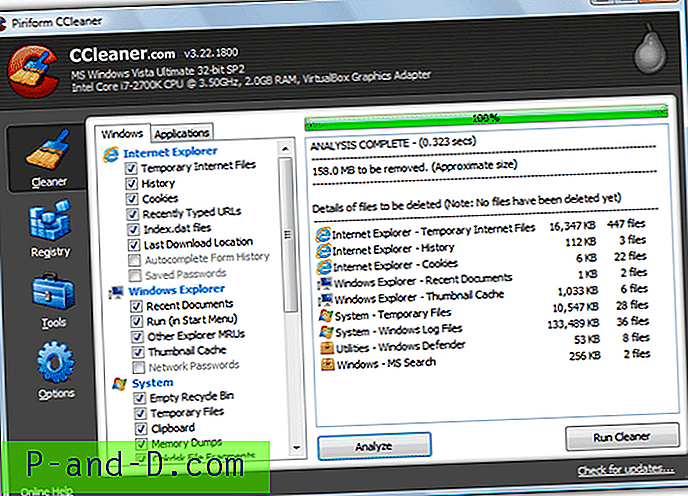Il n'est pas rare qu'un jour, une application logicielle cesse de fonctionner. La façon la plus simple de tenter de résoudre le problème consiste à réinstaller le programme. Espérons que la configuration remplacera tous les fichiers ou paramètres corrompus qui empêchent le programme de fonctionner correctement. Parfois, une réinstallation ne fonctionne pas car le programme d'installation vous oblige à désinstaller le programme avant de pouvoir effectuer une nouvelle installation.
Tout va bien si vous pouvez désinstaller et réinstaller, mais il y a des moments où vous ne pouvez pas réparer ou désinstaller le programme, alors vous êtes coincé avec un logiciel installé qui ne fonctionne pas. Selon le processus d'installation, certains faciles peuvent être supprimés en supprimant manuellement le dossier du programme, le raccourci et les entrées de registre évidentes. Cependant, certaines désinstallations peuvent être beaucoup plus délicates.

Une application plus grande et plus sophistiquée comme Microsoft Office a des milliers d'entrées de registre et de fichiers dispersés à travers le système. Il doit être correctement désinstallé, sinon il peut affecter la stabilité du système et empêcher la réinstallation ultérieurement. Étant un si gros logiciel, une installation partiellement ou non fonctionnelle d'Office peut également avoir un effet sur d'autres logiciels qui dépendent des outils ou composants Office pour fonctionner. Si vous devez désinstaller complètement une version de Microsoft Office telle que 2003, 2007, 2010, 2013, 2016, 2019 et même 365, nous avons ici quelques méthodes pour le faire.
Désinstaller Microsoft Office du Panneau de configuration ou des paramètres
Bien sûr, la première méthode que vous devez toujours utiliser pour désinstaller des logiciels tels que Microsoft Office est le programme de désinstallation officiel. Cela se trouvera dans Programmes et fonctionnalités du Panneau de configuration ou Applications dans les paramètres de Windows 10.
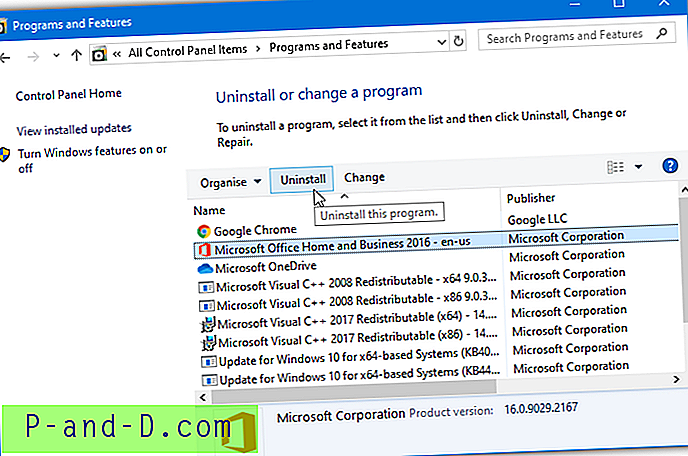
Sélectionnez la version de Microsoft Office dans la liste et cliquez sur le bouton Désinstaller. Il vous sera demandé de confirmer si vous souhaitez supprimer Microsoft Office de votre ordinateur. Cliquez sur le bouton Oui ou Désinstaller pour poursuivre la désinstallation.
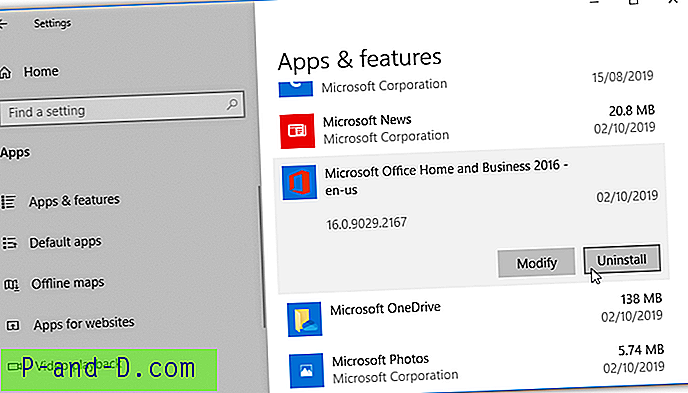
Si le programme de désinstallation intégré ne parvient pas à supprimer Microsoft Office de votre ordinateur, reportez-vous aux autres méthodes indiquées ci-dessous.
Supprimer Microsoft Office à l'aide du fichier d'installation
L'exécution du fichier exécutable d'installation utilisé pour l'installation peut également déclencher l'option de suppression de Microsoft Office installé sur l'ordinateur. Ouvrez la lettre du lecteur optique ou l'image du disque pour voir où se trouvent les fichiers d'installation.
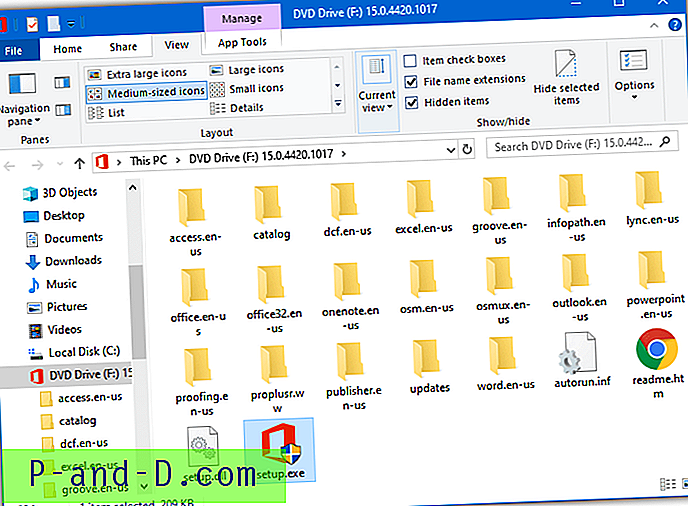
L'exécution de setup.exe ouvrira une fenêtre vous donnant la possibilité d'ajouter ou de supprimer des fonctionnalités, de réparer, de supprimer ou d'entrer une clé de produit.
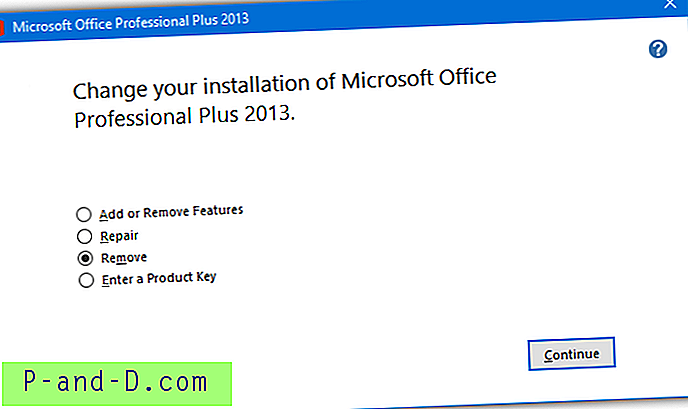
La désinstallation de l'exécutable d'installation sur le disque ne fonctionne pas pour toutes les versions d'Office. Nous avons testé les programmes d'installation pour 2013, 2010 et 2007 et ils ont l'option de suppression, 2016 ne l'avait pas.
Désinstaller Office avec l'outil de support de désinstallation de Microsoft Office
Après avoir interrompu ou rendu indisponibles certains autres outils de désinstallation d'Office, Microsoft a sorti un autre utilitaire pour gérer la tâche. L'outil de prise en charge de la désinstallation d'Office indique qu'il peut désinstaller complètement Office 2007, 2010, 2013, 2016, 2019 et diverses versions d'Office 365. Il convient de noter que l'outil n'a pas détecté notre installation d'Office 2007 pendant les tests mais a fonctionné avec 2010, 2013 et 2016 .
Téléchargez l'outil à partir de l'option 2 sur la page Web de Microsoft et double-cliquez dessus .NET Framework 4.6 ou supérieur est requis sous Windows 7. Il installe d'abord l'Assistant de support et de récupération Microsoft dont l'outil de support de désinstallation fait partie. Exécutez à nouveau l'exécutable et sélectionnez la version d'Office qui a été détectée, puis cliquez sur Suivant. Lisez l'avertissement, cochez la case et cliquez sur Suivant.
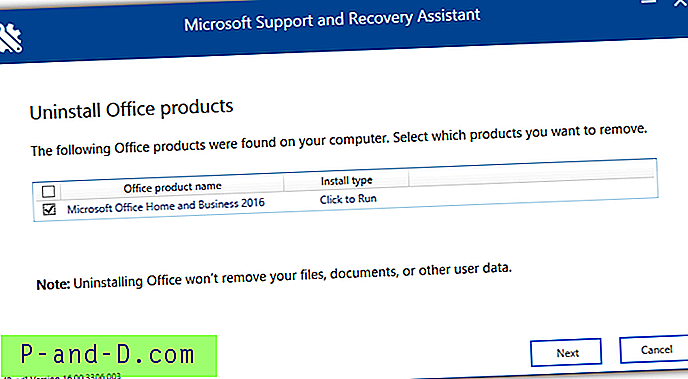
Après quelques minutes, le processus se terminera et vous serez invité à redémarrer l'ordinateur.
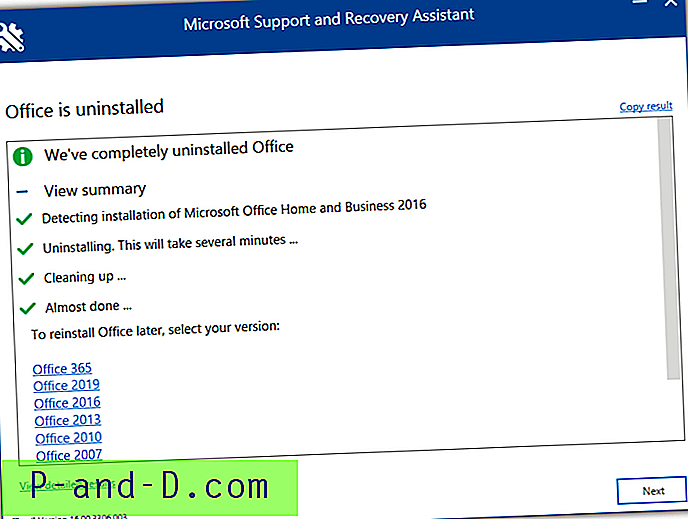
L'outil apparaîtra après un redémarrage avec les résultats du processus de désinstallation avec quelques liens pour vous aider à réinstaller Office si vous n'avez pas de CD / DVD / ISO / IMG avec les fichiers d'installation. L'assistant de support et de récupération Microsoft devra être désinstallé de Programmes et fonctionnalités ou Paramètres> Applications.
Téléchargez l'outil de support de désinstallation de Microsoft
Supprimer Microsoft Office à l'aide de FixIt
FixIt était auparavant un ensemble utile d'outils de dépannage gratuits de Microsoft pour réparer une variété de problèmes courants, notamment la désinstallation d'Office. Malheureusement, il a été abandonné en 2018 au profit des dépanneurs Windows intégrés. FixIt est venu comme de petits outils qui se concentraient chacun sur une ou deux tâches spécifiques, vous devrez donc utiliser la bonne version pour votre version installée de Microsoft Office et Windows.
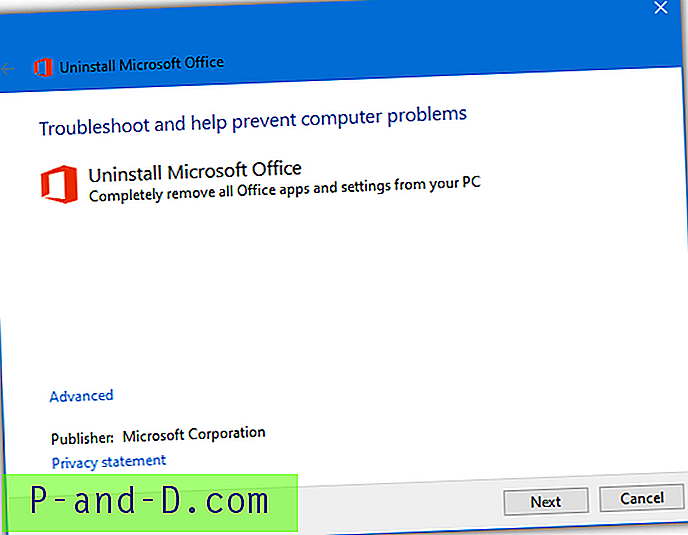
Pour utiliser l'un de ces outils, téléchargez-le et double-cliquez sur le fichier diagcab ou MSI. Tout ce que vous avez à faire est essentiellement de cliquer sur Oui ou sur le bouton Suivant plusieurs fois pendant que l'outil tente de trouver et de supprimer complètement l'installation d'Office.
Désinstaller Office 2003, 2007, 2010, 2013 ou 2016
Depuis n'importe quel Windows: O15CTRRemovev2.diagcab
Désinstaller Office 2013, 2016 ou Office 365
Depuis n'importe quel Windows: O15CTRRemove.diagcab
Désinstaller Office 2010
Depuis Windows 8/10: MicrosoftFixit20055.mini.diagcab
Depuis Windows 7 et versions antérieures: MicrosoftFixit50450.msi
Désinstallez Office 2007:
Depuis Windows 8/10: MicrosoftFixit20052.mini.diagcab
Depuis Windows 7 et versions antérieures: MicrosoftFixit50154.msi
Désinstallez Office 2003:
Depuis Windows 8/10: MicrosoftFixit20054.mini.diagcab
Depuis Windows 7 et versions antérieures: MicrosoftFixit50416.msi
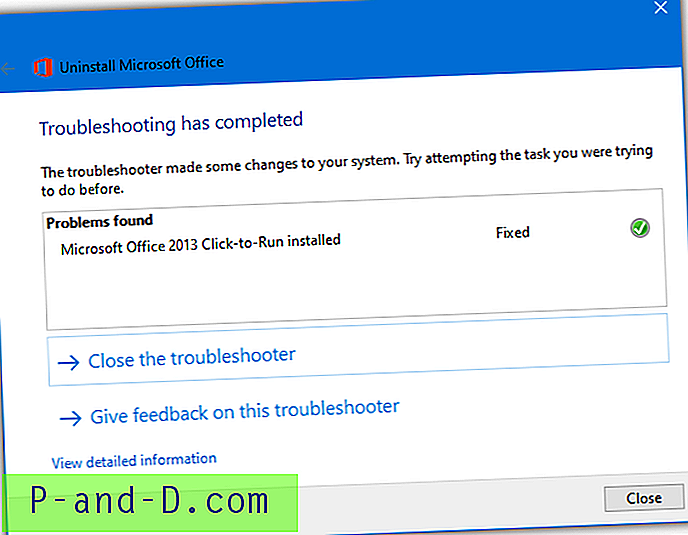
L'outil peut rechercher Office plusieurs fois avant de terminer, mais continuez d'appuyer sur Suivant jusqu'à ce que vous atteigniez la fenêtre terminée et le bouton Fermer, puis redémarrez l'ordinateur.
Nettoyer Microsoft Office à l'aide d'OffScrub VBScript
OffScrub est un utilitaire de suppression Office créé dans VBScript par Microsoft qui se trouve dans de nombreux outils Fix it mentionnés ci-dessus. Vous devez extraire le fichier MSI ou diagcab de l'outil Fix it pour obtenir le fichier OffScrub .vbs à l'aide d'un outil tiers tel que 7-Zip (pour les fichiers diagcab uniquement) ou Universal Extractor. Il ne se trouve pas dans le lien supérieur des outils FixIt ci-dessus mais est disponible dans les autres.
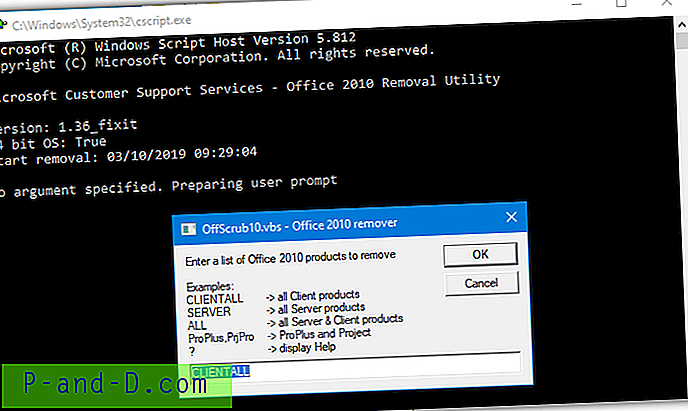
Certains des avantages de l'utilisation d'OffScrub sont la possibilité de supprimer des produits autonomes Office que vous ne seriez pas en mesure de faire si vous exécutiez l'outil Fixit et également la possibilité d'automatisation à l'aide de la ligne de commande. Pour l'utilisateur plus avancé, vous pouvez également voir les différentes étapes de suppression en temps réel, ce qui pourrait être utile pour identifier la cause des problèmes de désinstallation.
Supprimer Microsoft Office à l'aide de Supprimer Office 2007/2010
Un développeur de logiciels appelé «Refuser de souffrir» a créé deux outils dédiés gratuits pour nettoyer Microsoft Office 2007 et 2010 lorsque la procédure de désinstallation normale échoue. Le développeur et son site Web ont disparu, mais les outils existent toujours. Il vous suffit d'exécuter les programmes en tant qu'administrateur et de cliquer sur le bouton Aller.
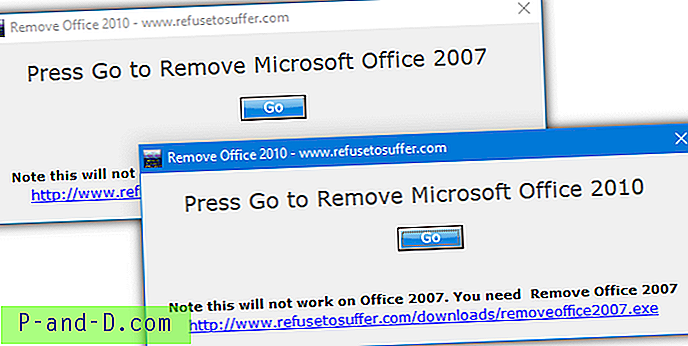
Il y a quelques choses que vous devez savoir avant d'utiliser l'outil Supprimer Office 2007 ou Supprimer Office 2010. Tout d'abord, l'outil redémarre automatiquement votre ordinateur après avoir terminé le processus de suppression, alors assurez-vous d'avoir déjà enregistré et fermé tous les autres fichiers en cours d'exécution. En outre, il ne doit pas être utilisé lorsque deux versions différentes de Microsoft Office sont installées sur l'ordinateur, car l'outil n'est pas programmé pour conserver les fichiers communs importants.
Télécharger Supprimer Office 2007 / Télécharger Supprimer Office 2010
Débarrassez-vous de Microsoft Office à l'aide d'un utilitaire de désinstallation tiers
Bien qu'il existe de nombreux utilitaires de désinstallation de logiciels tiers, nous recommandons l'un des meilleurs qui soit Revo Uninstaller Pro . Il est fiable et dispose d'une fonction pour analyser les fichiers / dossiers / entrées de registre restants en fonction d'un chemin donné, et crée automatiquement une sauvegarde afin que la désinstallation forcée puisse être restaurée. Le seul inconvénient est que Revo Uninstaller Pro est un shareware mais il offre un essai entièrement fonctionnel de 30 jours.
1. Téléchargez Revo Uninstaller Pro et installez-le.
2. Exécutez Revo Uninstaller Pro et double-cliquez sur l'entrée Office dans la liste. Si vous ne trouvez pas d'entrée pour Office, cliquez sur le bouton «Désinstallation forcée».
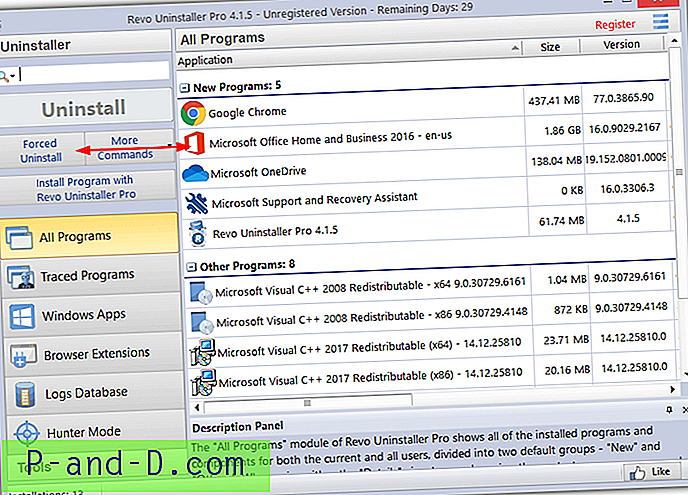
3. Si vous avez choisi la désinstallation forcée, entrez le nom du programme qui est Microsoft Office, cliquez sur le bouton "Rechercher" et sélectionnez Dossier, puis accédez au dossier Microsoft Office qui est normalement installé dans "Program Files" ou "Program Files (x86). ) ». S'il trouve des désinstallateurs connectés à Office, ils seront répertoriés et vous pouvez en choisir un pour essayer de le désinstaller. Cliquez sur Suivant.
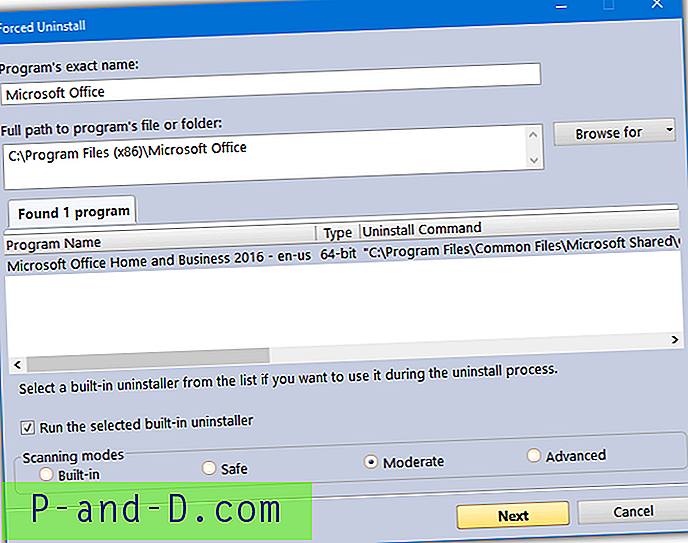
4. Revo Uninstaller Pro créera une sauvegarde du registre et un point de restauration du système. Il essaiera d'abord de désinstaller Office avec tout programme de désinstallation officiel sélectionné. Cliquez sur Analyser et le programme recherchera les fichiers, dossiers et éléments de registre restants que vous pourrez consulter et supprimer si vous le souhaitez.
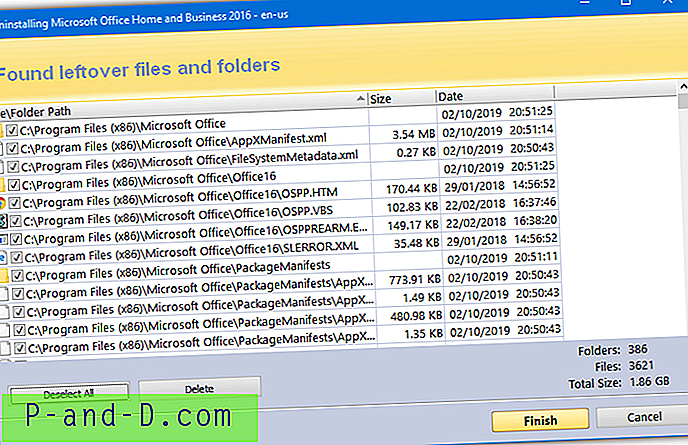
Si la plupart ou la totalité de l'installation se trouve toujours sur le système, le programme de désinstallation de Revo peut trouver des milliers d'entrées de registre et de fichiers. Dans le cas où il resterait quelque chose d'une installation Office après avoir effectué le processus une fois, vous pouvez simplement réexécuter Revo Uninstaller Pro et sélectionner les fichiers restants dans une désinstallation forcée.
Dernier recours: désinstallez Microsoft Office manuellement
Si aucune des méthodes ci-dessus n'a aidé à supprimer complètement Office de votre ordinateur, il peut y avoir peu d'autre choix que d'essayer de le supprimer manuellement du système vous-même. Il existe des guides distincts sur le site Web de Microsoft pour désinstaller Office 2007, 2010, 2013 et un guide conjoint pour 2016 et les versions plus récentes.
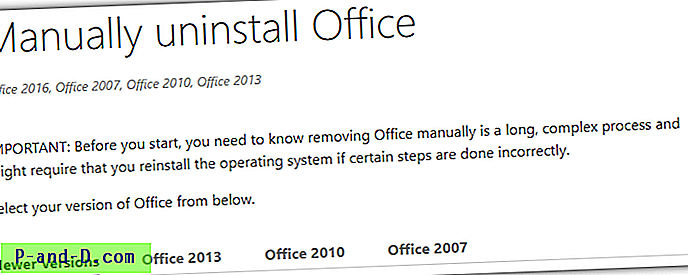
Les instructions sont complexes et complètes, donc cela prendra beaucoup de temps et de patience. Ils fonctionnent avec Windows 7, 8.1 et 10 avec les versions d'Office qui sont Click-to-Run, le programme d'installation MSI ou les versions du Windows Store. Vous serez guidé à travers la suppression de fichiers, dossiers, tâches planifiées, services, entrées du menu Démarrer et clés / valeurs de registre. Ce n'est pas pour les âmes sensibles, mais peut-être votre seule option restante pour se débarrasser de votre installation Office.
Visitez la page Microsoft Désinstaller manuellement Office
Notes finales : Quelle que soit la méthode que vous utilisez pour désinstaller Microsoft Office de votre ordinateur, il est toujours conseillé de créer d'abord une image de sauvegarde complète afin qu'il soit possible de restaurer les modifications en cas de problème.