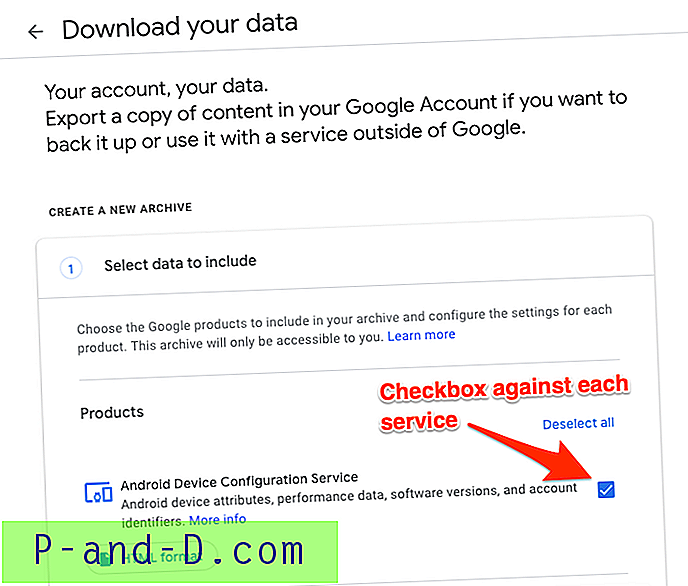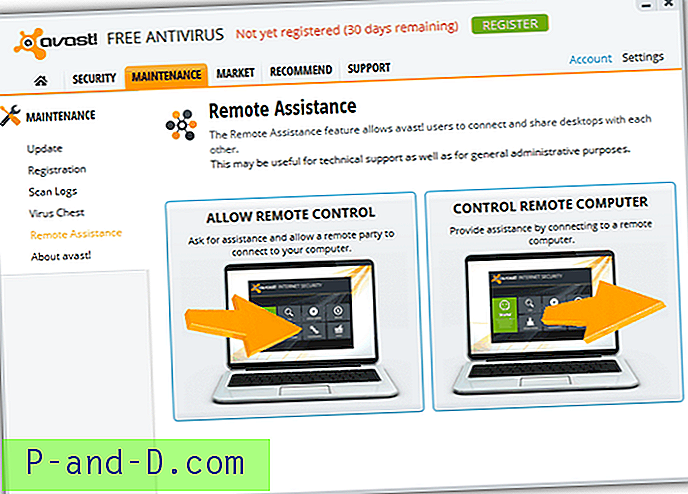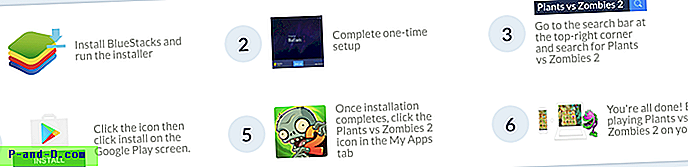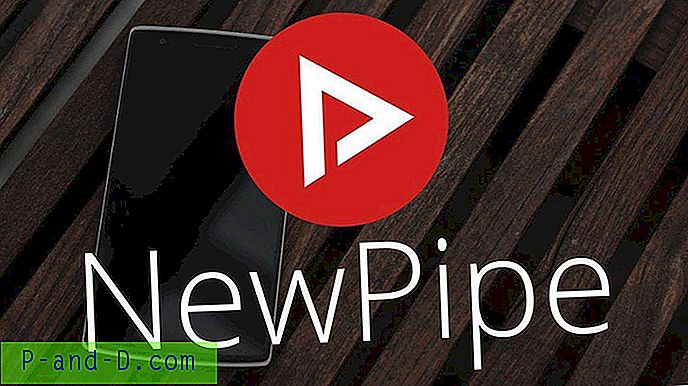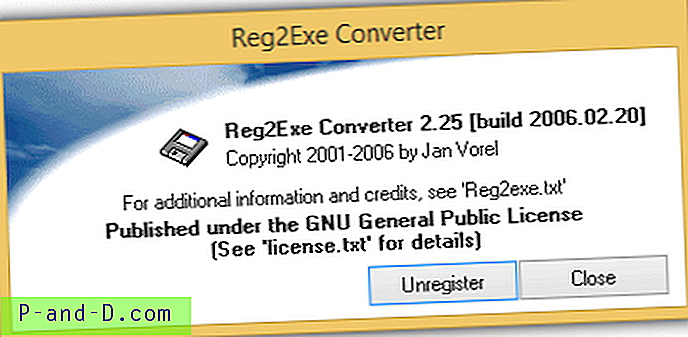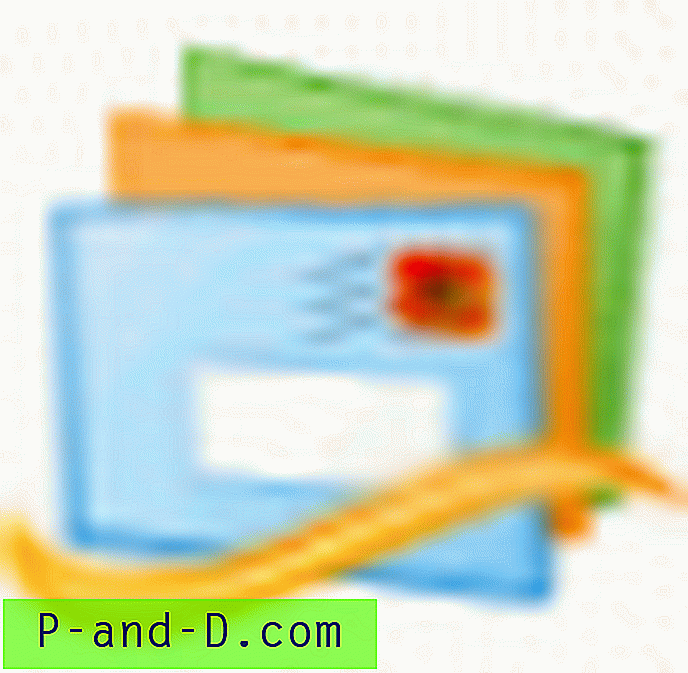En plus des comptes standard et administrateur créés par les utilisateurs sur un ordinateur Windows, il existe également d'autres comptes intégrés par défaut. Le compte Invité peut permettre à d'autres utilisateurs qui n'ont pas leur propre compte un accès limité à court terme sur le système. Ensuite, il y a le compte administrateur intégré qui est similaire à un compte administrateur ordinaire. La principale différence est que, par défaut, aucune restriction d'autorisation n'est imposée par le contrôle de compte d'utilisateur (UAC).
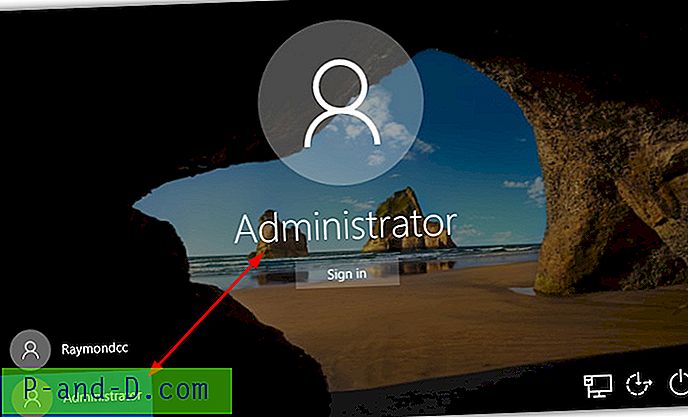
Bien que l'administrateur intégré soit un compte que vous pourriez potentiellement utiliser tous les jours, il n'est certainement pas recommandé de le faire. Il ne doit être utilisé qu'en cas d'urgence lorsque vous devez dépanner ou réparer d'autres comptes système, puis être à nouveau désactivé. Cela réduira les risques de sécurité potentiels en le laissant actif. Bien que le compte administrateur ait été activé par défaut dans Windows XP, il a été désactivé par défaut dans chaque version de Windows depuis Vista pour une sécurité accrue. Ici, nous allons vous montrer plusieurs façons possibles d'activer le compte administrateur intégré. Les méthodes pour Windows Vista, 7, 8.x, 10 et également XP sont incluses. N'oubliez pas que l'administrateur est réservé à un usage temporaire et doit être désactivé dès que vous en avez terminé.
Activer le compte administrateur sous Windows Vista, 7, 8 et 10
Parce qu'à l'époque de Windows XP, le compte administrateur intégré était activé par défaut, tout ce que vous aviez à faire était d'y accéder. Sous Windows Vista et au-dessus, il doit d'abord être activé avant de devenir accessible sur l'écran de connexion. Cela peut se faire de différentes manières.
Activer l'administrateur à partir de la gestion de l'ordinateur
Cette méthode d'activation du compte administrateur est probablement la plus simple et peut être réalisée en seulement 9 clics de souris.
1. Faites un clic droit sur Ordinateur / Ce PC sur le bureau et sélectionnez Gérer . Ou bien ouvrez Démarrer et tapez compmgmt.msc.
2. Développez Outils système> Utilisateurs et groupes locaux> Utilisateurs
3. Double-cliquez sur le nom Administrateur et décochez la case «Le compte est désactivé ».
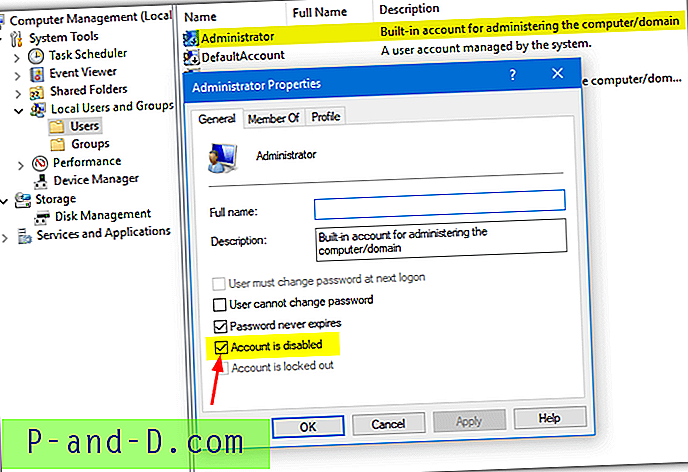
4. Cliquez sur OK pour enregistrer les modifications et redémarrer votre ordinateur ou vous déconnecter.
Activer l'administrateur via la stratégie de sécurité
Les consoles de stratégie de groupe et de stratégie de sécurité ne sont pas disponibles dans les versions Familiale ou Basique de Windows, ces utilisateurs devront utiliser l'une des autres options.
1. Ouvrez Démarrer et tapez Secpol.msc pour ouvrir le composant logiciel enfichable Paramètres de sécurité.
2. Développez Stratégies locales et cliquez sur Options de sécurité.
3. Dans le volet droit, double-cliquez sur «Comptes: état du compte administrateur» (devrait être l'option supérieure). Cliquez sur le bouton radio Activé, appuyez sur OK et fermez la fenêtre Paramètres de sécurité.
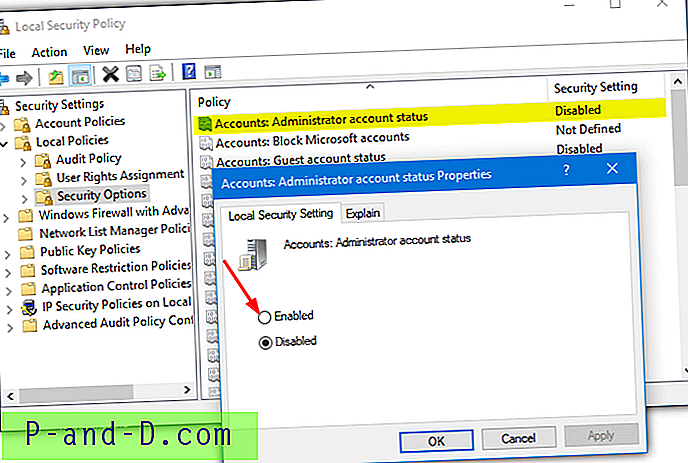
Lorsque vous atteindrez ensuite l'écran de connexion, le compte administrateur sera visible.
Utilisez la commande Net pour activer le compte administrateur
L'utilisation d'une commande Windows intégrée est probablement le moyen le plus flexible d'activer le compte administrateur. En effet, vous pouvez l'utiliser à partir de l'invite de commandes, des scripts de commandes, de vos propres programmes (voir ci-dessous) ou même lorsque vous ne parvenez pas à vous connecter à Windows à partir d'un autre compte.
Ouvrez une invite de commande administrateur (ou admin PowerShell) et tapez ce qui suit pour activer le compte administrateur:
Administrateur net utilisateur / Actif: Oui
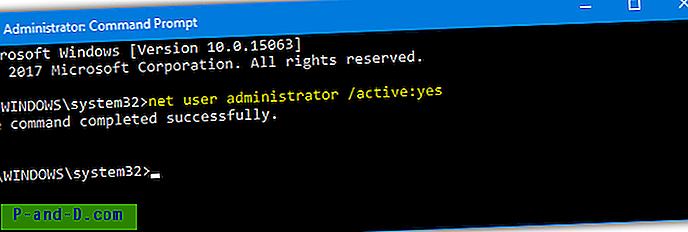
Vous pouvez également utiliser «/ Active: Non» pour le désactiver à nouveau à partir de la ligne de commande. Si vous souhaitez activer et également protéger le compte par mot de passe en même temps (recommandé), utilisez:
Administrateur de l'internaute «mypassword» / Actif: Oui
Pour rendre les choses aussi simples que possible, nous avons créé trois très petits fichiers batch (seulement 3 lignes chacun) qui activeront, désactiveront ou activeront le compte Administrateur avec mot de passe. Téléchargez le fichier Zip Administrateur_Comptes, extrayez-le, cliquez avec le bouton droit et exécutez le fichier de commandes que vous souhaitez en tant qu'administrateur. Ouvrez le script de compte de mot de passe dans le bloc-notes avant de l'exécuter et modifiez le «changeme» à votre mot de passe préféré.
Tout message d'accès refusé lors de l'utilisation de ces commandes ou fichiers de commandes signifie que vous n'avez pas exécuté l'invite de commandes ou le script en tant qu'administrateur.
Utiliser un utilitaire tiers pour activer le compte administrateur
Si vous ne voulez pas vous amuser dans l'invite de commandes ou les consoles de gestion et de sécurité, il existe une option pour activer le compte administrateur dans un programme tiers. Le programme en question est le super petit outil Winaero Tweaker.
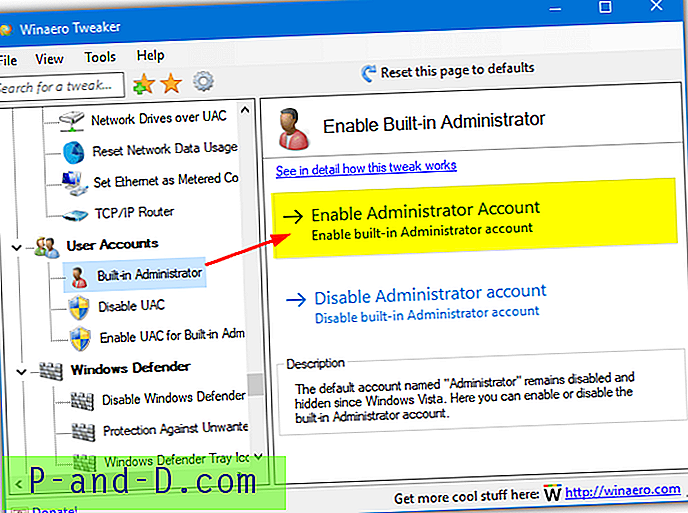
Téléchargez et exécutez le programme d'installation et vous avez la possibilité de créer une version portable si vous préférez. Ouvrez le programme Winaero Tweaker et accédez à Comptes d'utilisateurs> Administrateur intégré dans l'arborescence des options à gauche. Cliquez simplement sur « Activer le compte administrateur » dans le volet droit et fermez le programme. Le .NET Framework 3.5 doit être installé si vous avez Windows 8.x ou 10.
Ce programme utilise la même méthode pour activer l'administrateur que ci-dessus. La commande «net user administrator / active: yes» est exécutée en arrière-plan dans une invite de commande masquée.
Télécharger Winaero Tweaker
Afficher le compte administrateur sur l'écran d'accueil de Windows XP
WIndows XP est depuis longtemps hors du support de Microsoft, mais il est toujours utilisé par une proportion importante d'utilisateurs, nous allons donc inclure l'option. La différence entre XP et toutes les versions plus récentes de Windows est que le compte Administrateur est déjà actif. Appuyez deux fois sur Ctrl + Alt + Suppr sur l'écran d'accueil pour ouvrir la connexion classique où vous pouvez simplement taper «administrateur» comme nom d'utilisateur et vous connecter.
Si vous souhaitez que le compte administrateur apparaisse sous forme d'icône sur l'écran d'accueil avec d'autres utilisateurs afin qu'il puisse être sélectionné en un clic, il existe un moyen simple de le réaliser.
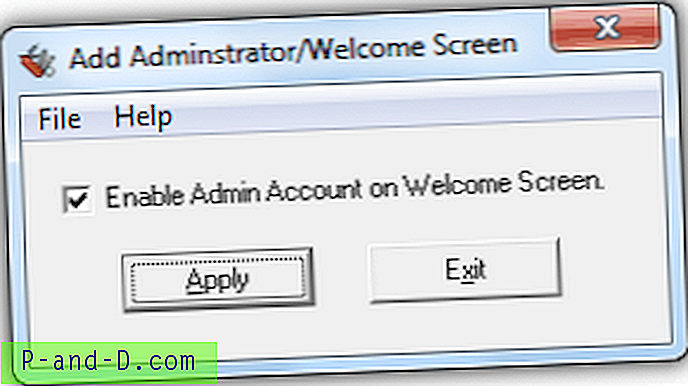
Un très vieil outil datant de 2002 appelé Add Administrator / Welcome Screen fera l'affaire. Exécutez simplement le programme, cochez la case «Activer le compte administrateur sur l'écran de bienvenue», puis cliquez sur le bouton Appliquer.
Télécharger Add Administrator / Welcome Screen
Vous pouvez également obtenir le même résultat sous XP en utilisant l'un des outils tiers de notre article sur la façon de masquer des comptes d'utilisateurs spécifiques de l'écran de connexion.
Activer le compte administrateur sans être connecté
Si vous rencontrez des problèmes avec votre compte, tels que l'oubli du mot de passe ou la corruption de profil afin qu'il ne démarre pas, le compte administrateur devient très utile. Il existe plusieurs façons d'y parvenir hors ligne, bien que la méthode suivante présente quelques avantages, comme la possibilité de modifier ou de réinitialiser les mots de passe et d'exécuter d'autres outils tels que Regedit avant que quiconque se connecte.
La principale exigence est de pouvoir déplacer quelques fichiers Windows alors que Windows lui-même n'est pas démarré. Cela peut être fait avec des disques de réparation utilitaires comme Hiren's BootCD, Gandalf's WinPE ou avec une distribution Live Linux. Nous allons utiliser un DVD d'installation de Windows pour la tâche.
1. Démarrez sur le support d'installation de Windows et appuyez sur Maj + F10 pour ouvrir l'invite de commandes lorsque vous atteignez la langue, l'heure et l'écran du clavier sélectionnés.
2. Tapez Dir D :, s'il répertorie les dossiers Program Files, Users et Windows, vous avez la bonne lettre de lecteur. Sinon, essayez d'autres commandes Dir telles que Dir C :, Dir E: etc jusqu'à ce que vous trouviez le bon lecteur qui affiche ces dossiers.
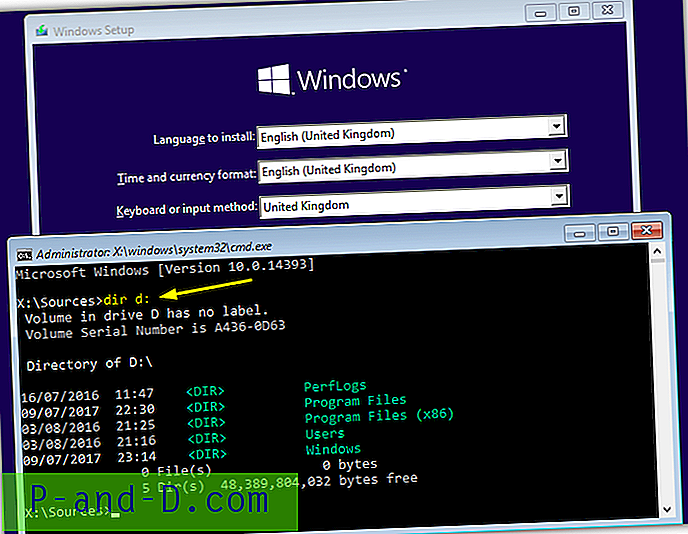
3. Tapez ces commandes dans l'ordre, modifiez la lettre de lecteur de D: si vous avez trouvé une autre lettre de lecteur à l'étape précédente.
RÉ:
CD Windows \ System32
Copier Sethc.exe Sethc.exe.bak
Copier Cmd.exe Sethc.exe
Appuyez sur Y lorsque vous êtes invité à remplacer le fichier.
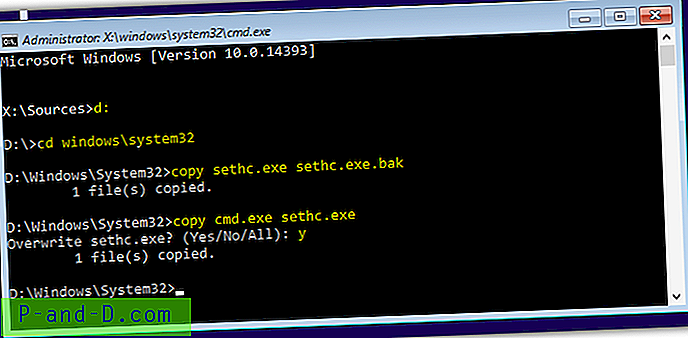
4. Fermez l'invite de commandes, puis la fenêtre de configuration pour forcer un redémarrage. Une fois que vous avez atteint l'écran de connexion, appuyez 5 fois sur la touche Maj (ou appuyez sur Alt + Maj + Impr écran) pour ouvrir l'invite de commande.
5. Tapez la commande suivante dans l'invite de commandes:
Administrateur de l'internaute / Actif: Oui
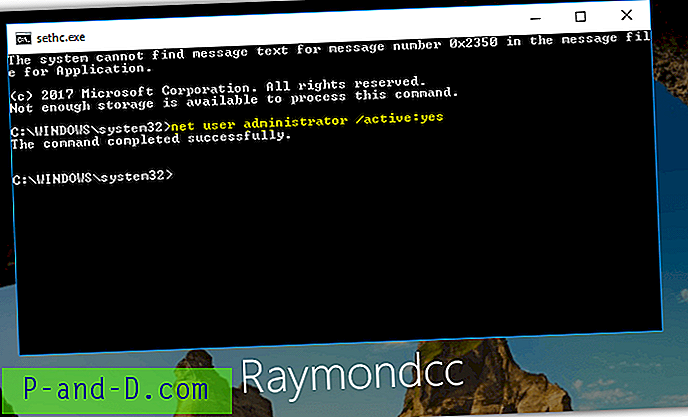
6. Utilisez le bouton d'alimentation de l'écran de connexion pour redémarrer l'ordinateur ou tapez shutdown / r dans l'invite de commande. L'administrateur sera alors disponible à partir de l'écran de connexion.
7. Pour restaurer les fichiers à la normale, redémarrez le DVD d'installation de Windows et ouvrez une autre invite de commande avec Shift + F10. Tapez ce qui suit en utilisant la même lettre de lecteur que précédemment.
RÉ:
CD Windows \ System32
Copier Sethc.exe.bak Sethc.exe
Appuyez sur Y pour confirmer l'écrasement et fermez la fenêtre de configuration pour redémarrer. Une fois que vous avez terminé avec l'administrateur et pouvez utiliser un autre compte, désactivez-le à nouveau en utilisant l'une des méthodes ci-dessus.