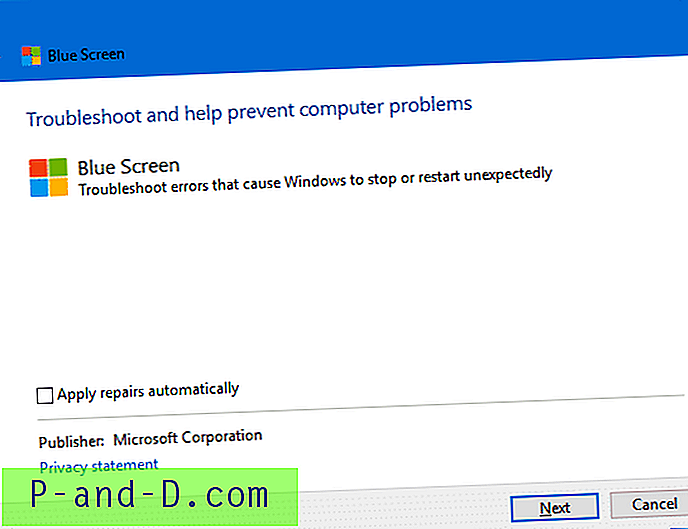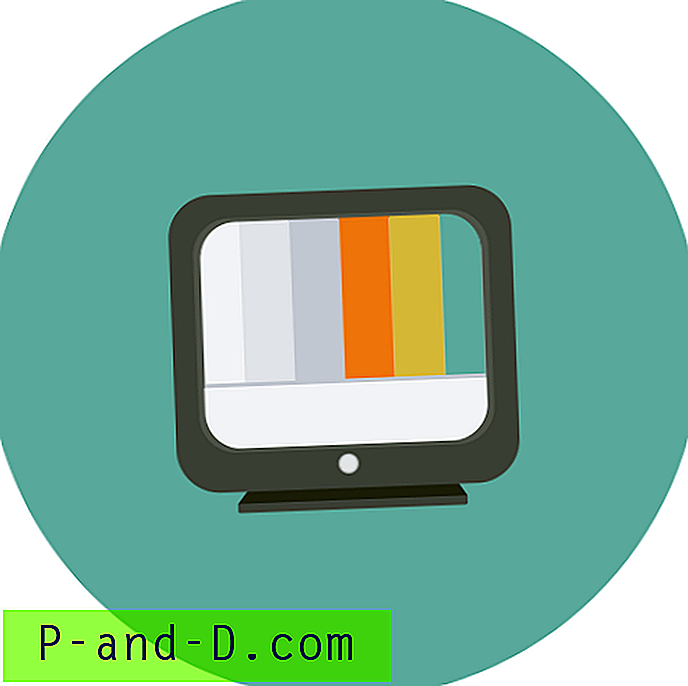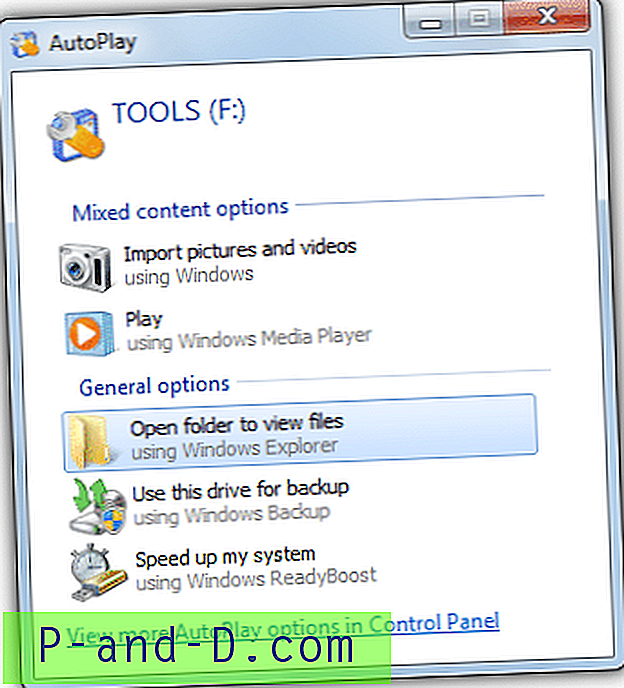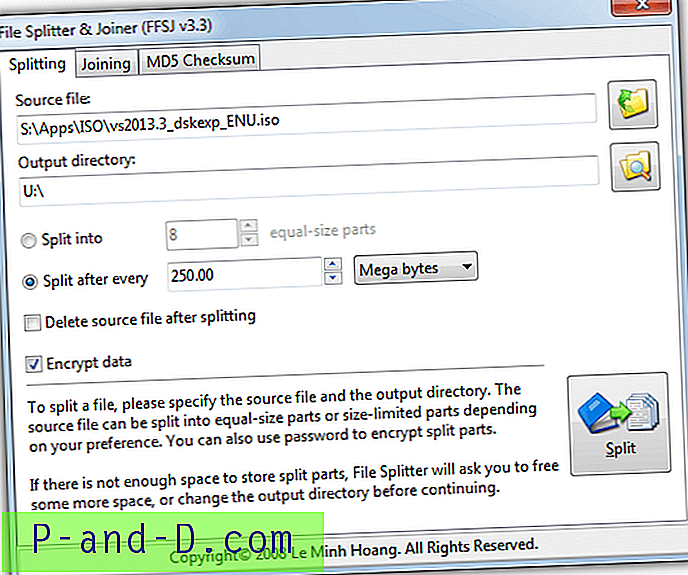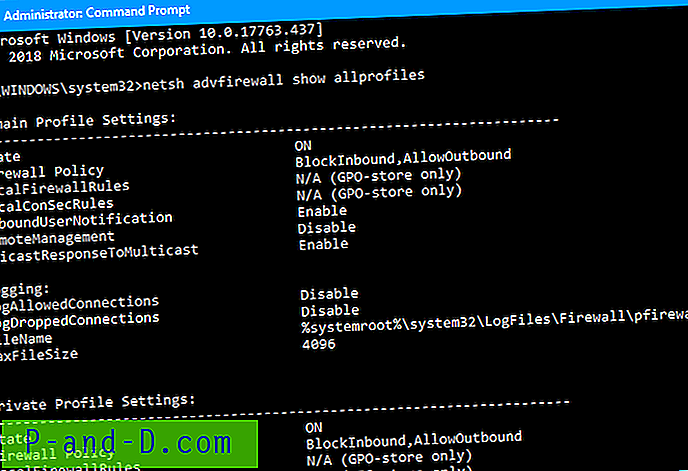Aujourd'hui, j'ai trouvé trois solutions potentielles pour résoudre le problème de DNS_Probe_Finished_No_Internet sur Google Chrome.
DNS représente en fait les serveurs de noms de domaine qui chargent les pages Web à partir de l'hôte (celui où les pages Web sont stockées dans le cloud). Si votre connexion Internet est lente ou en raison d'autres problèmes, votre navigateur peut afficher des erreurs DNS et ne pas pouvoir se connecter à l'hôte. La sonde DNS terminée Aucune erreur Internet ne se produit généralement car le chargement du cache DNS échoue lorsque vous essayez d'accéder à la page Web.
Vous pouvez résoudre le problème avec les solutions suivantes.
Correction de l'erreur Chrome DNS_PROBE_FINISHED_NO_INTERNET
1. Vider le cache DNS de Google Chrome
Vider le cache DNS de Google Chrome pourrait être la meilleure solution pour résoudre le problème d'erreur de sonde DNS.
Étape 1. Visitez simplement l'URL ' chrome: // net-internals / # dns '.
Étape 2. Cliquez sur le bouton Clear-Host Cache à côté de Host resolver cache.
Étape 3. Vous remarquerez que les sites Web fonctionnent correctement.
Étape 4. Il s'agit de l'un des correctifs les plus simples et les plus utiles pour arrêter le problème des serveurs DNS.
2. Modifier les paramètres DNS du protocole
Étape 1. Recherchez « ncpa.cpl » dans Windows.
Étape 2. Recherchez l'option appelée Protocole Internet version 4 (TCP / IPv4) .
Étape 3. Cliquez dessus et cliquez sur le bouton Propriétés .

Étape 4. Utilisez maintenant manuellement les serveurs DNS suivants; Serveur DNS préféré comme 8.8.8.8 et serveur DNS alternatif comme 8.8.4.4 (DNS public de Google) (Définir IP comme automatique)
Étape 5. Redémarrez le navigateur et consultez les sites Web.
3. Redémarrez le routeur ou modifiez la connexion Internet
L'erreur de connexion, en général, est due au blocage du FAI de certains sites ou au manque de bonne connectivité Internet. Je recommande fortement de redémarrer votre routeur ou de modifier la connexion de données à l'appareil. Cela résoudra certainement le problème. Il s'agit de la cause la plus courante d'erreur de sonde DNS. Changer la connexion de données sera sûrement une bouée de sauvetage.
4. Videz votre DNS obsolète
L'erreur se produit également si le cache DNS est obsolète, vous devez le supprimer manuellement.
- Pour ce faire, entrez simplement;
Win + R
- Et tapez cmd dans la zone de recherche.
- Tapez ipconfig / flushdns appuyez sur Entrée.
- Redémarrez votre ordinateur pour vérifier le correctif Chrome du problème.
5. Essayez de réinitialiser TCP, IP
Exécutez les commandes suivantes dans cet ordre dans l'invite de commandes (exécutez chaque commande en appuyant sur ENTRÉE après l'avoir tapée):
ipconfig / release ipconfig / all ipconfig / flushdns ipconfig / renouvellement netsh int ip set dns netsh winsock reset
6. Désactivez les services de prédiction DNS / réparez la sonde DNS
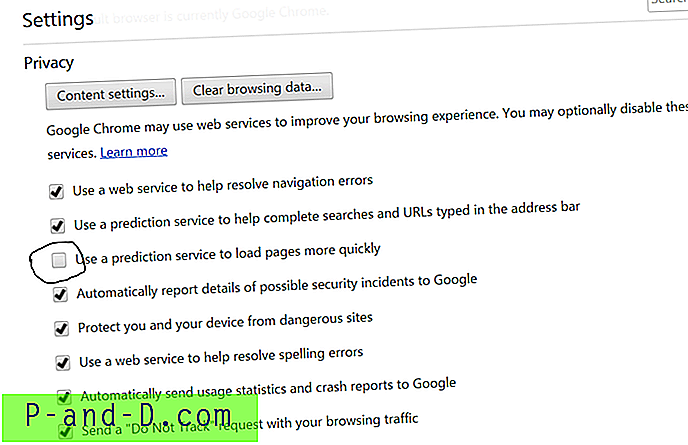
- Accédez aux paramètres de Chrome.
- Faites défiler vers le bas et cliquez sur Paramètres avancés.
- Ici, vous verrez une option « Utiliser les services de prédiction pour charger les pages plus rapidement»
- Décochez simplement la case et redémarrez le navigateur.
7. Mettre à jour le pilote
Bien que vous puissiez penser que cela est un peu décalé, la mise à jour d'un pilote logiciel peut vous venir en aide, car les pilotes réseau obsolètes peuvent provoquer des problèmes de connectivité. J'ai moi-même résolu les problèmes de Chrome DNS sur le nombre d'ordinateurs en mettant simplement à jour les pilotes. Voici les étapes simples par lesquelles vous pouvez faire de même.
- Ouvrir le menu d'exécution avec la touche Windows + R
- Dans la barre de recherche, tapez devmgmt.msc et appuyez sur entrée.
- Vous serez maintenant dans la fenêtre de gestion des périphériques. Recherchez ici l' adaptateur réseau.
- Cliquez avec le bouton droit et sélectionnez Mettre à jour le logiciel du pilote dans le menu déroulant.
- Choisissez ensuite l'option Parcourir mon ordinateur pour le logiciel du pilote.
- À l'étape suivante, vous choisissez Me laisser choisir parmi une liste de pilotes de périphériques sur mon ordinateur.
- Vous devez maintenant sélectionner le matériel compatible, puis cliquez sur Suivant.
Une fois terminé et les pilotes mis à jour avec succès, vous pouvez redémarrer l'ordinateur et vérifier le problème. Il devrait être corrigé.
8. Problème d'extension Chrome
Ouvrez la page Web générant des erreurs dans le mode navigation privée du navigateur Chrome.
Si la page s'ouvre en toute sécurité en mode privé, une extension Chrome est à l'origine de l'erreur.
Pour corriger l'erreur, désactivez l'extension. Allez simplement à; chrome: // extensions et décochez toutes les extensions.
9. Mettez à jour le navigateur Chrome
Il est toujours recommandé de mettre à jour les éléments que vous utilisez très souvent et le navigateur Chrome en fait partie. Il est très simple de mettre à jour le navigateur Chrome.
Paramètres → Aide → À propos de Chrome (mise à jour du navigateur Chrome)
Une fois mis à jour, tous les bugs ou problèmes avec Chrome seront supprimés du logiciel et pourront donc résoudre les problèmes de réseau.
10. Quelques autres méthodes
Si les trois méthodes ci-dessus ne fonctionnent pas pour vous, essayez d'autres méthodes répertoriées ci-dessous.
1. Désinstallez Antivirus
Certaines personnes ont signalé qu'après avoir désinstallé leur programme antivirus (principalement McAfee), le problème avait disparu.
2. Désactivez votre pare-feu
La désactivation des pare-feu peut résoudre le problème, car certaines applications peuvent interférer lorsque Chrome tente de se connecter. Cela pourrait aussi être la solution pour vous. Désactivez votre pare-feu et recherchez l'erreur.
3. Essayez de vous connecter en mode sans échec
Démarrez votre ordinateur en mode sans échec et essayez de charger Chrome. Cela vous aidera à déterminer si un logiciel tiers est à l'origine du problème, car le mode sans échec se composera uniquement de fichiers utiles intégrés. Pour ce faire, redémarrez votre ordinateur et maintenez la touche F8 enfoncée. Sélectionnez ensuite le mode sans échec avec mise en réseau dans la liste des options.
Remarque et conclusion: le problème DNS est l'un des problèmes les plus irritants rencontrés sur Chrome, même si vous disposez de données Internet haut débit. Les méthodes répertoriées ci-dessus sont connues pour résoudre l'erreur DNS Probe Finished No Internet que vous obtenez dans votre ordinateur.
Faites un commentaire ci-dessous pour toute aide ou aide si nécessaire. À votre santé!
![[Microsoft Edge] Comment effacer l'historique de navigation à la sortie?](http://p-and-d.com/img/microsoft/903/how-clear-browsing-history-exit.jpg)