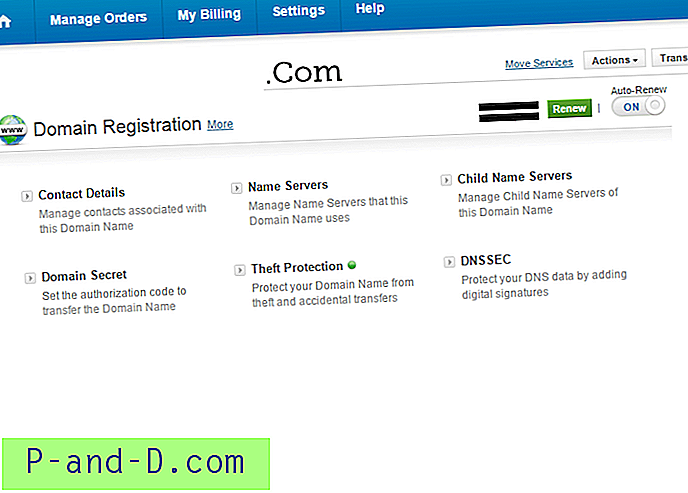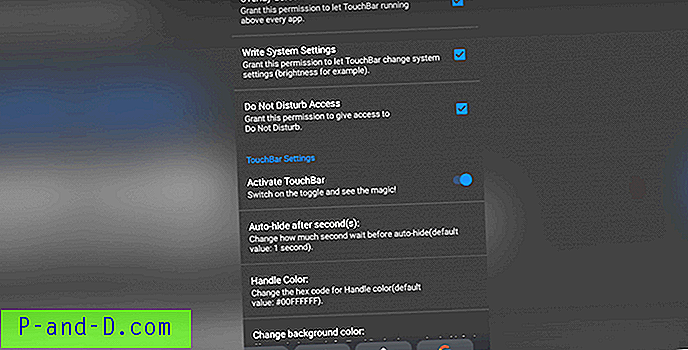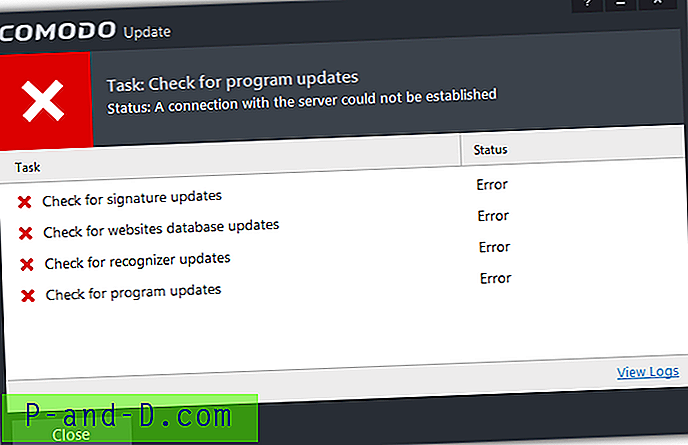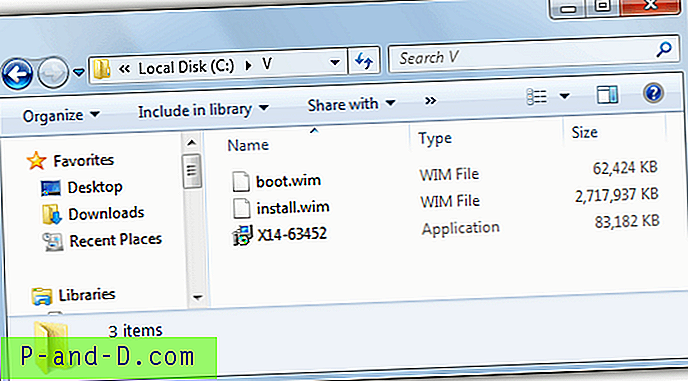Nous avons déjà écrit une astuce sur la façon de masquer ou de supprimer en toute sécurité l'icône de suppression du matériel. Bien que l'astuce ait ses utilisations, elle n'est probablement pas utile pour la plupart d'entre nous car la majorité des utilisateurs possèdent un flash USB ou un disque dur portable de nos jours et nous avons besoin de l'icône Retirer le périphérique en toute sécurité pour éjecter ou débrancher notre périphérique USB afin que les fichiers dans notre clé USB ne sera pas corrompue.

Bien que Windows par défaut choisisse «Optimiser pour une suppression rapide» dans l'onglet Stratégies d'écriture de la mise en cache dans la fenêtre des propriétés du périphérique, il y a des moments que vous avez peut-être remarqué lorsque vous essayez d'arrêter le lecteur flash USB ou le périphérique branché à Safely Remove Hardware, indique-t-il «L'appareil ne peut pas être arrêté pour le moment. Essayez d'arrêter l'appareil à nouveau plus tard. " Si vous essayez de débrancher le lecteur flash USB avec force pendant ce temps, il y a un gros risque que tous les fichiers ouverts précédemment soient corrompus et vous devrez alors dépendre d'un logiciel de récupération de données pour récupérer les fichiers. Donc, ne faites jamais entièrement confiance au paramètre "Optimiser pour une suppression rapide"!
Il y a des moments où l'icône Retirer le périphérique en toute sécurité est manquante ou a disparu de la barre d'état système. En mode sans échec de Windows, vous ne trouvez pas du tout l'icône Supprimer le périphérique en toute sécurité. L'arrêt ou le redémarrage de l'ordinateur est-il le seul moyen d'arrêter et de débrancher vos périphériques USB en toute sécurité? Heureusement non. Voici quelques moyens de ramener la fenêtre Retirer le périphérique en toute sécurité lorsque l'icône est manquante. Solution 1
Tout d'abord, et la solution la plus évidente est de s'assurer que l'icône Retirer le périphérique en toute sécurité n'est pas définie comme «Toujours masquer». Sous Windows 7, assurez-vous que «Explorateur Windows - Supprimer le matériel et éjecter le support en toute sécurité» n'est pas défini sur «Masquer l'icône et les notifications» en sélectionnant Personnaliser dans la barre d'état et en vérifiant l'état de l'icône dans la liste. Dans Windows XP, c'est à peu près la même chose, sauf que vous faites un clic droit sur un espace dans la barre d'état -> Personnaliser les notifications, et assurez-vous que la suppression en toute sécurité n'est pas définie sur «Toujours masquer». Vous seriez surpris de voir combien de fois cette simple chose peut être la cause.
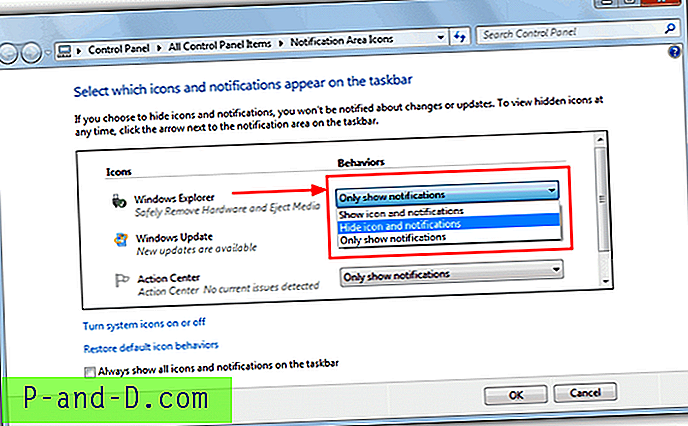
Solution 2
La façon manuelle de ramener la fenêtre Retirer le périphérique en toute sécurité consiste à exécuter une commande. Allez dans Démarrer -> Exécuter ou appuyez sur la touche Win + R, tapez ou copiez et collez la ligne suivante et cliquez sur OK. La commande ci-dessous est sensible à la casse.
rundll32.exe shell32.dll, Control_RunDLL hotplug.dll
Cela fera apparaître la boîte de dialogue «Retirer le matériel en toute sécurité» que vous pouvez utiliser pour arrêter le périphérique USB que vous souhaitez débrancher. Lorsque vous fermez la fenêtre, cela a souvent pour effet secondaire de restaurer également l'icône dans le bac.
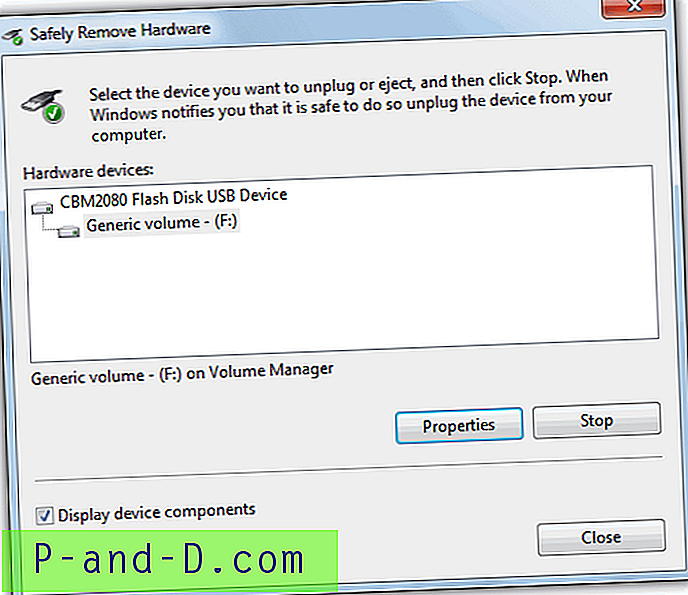
Si, d'une manière ou d'une autre, votre installation Windows n'est pas en parfait état et que l'icône Retirer le périphérique en toute sécurité ne s'affiche jamais dans votre barre d'état, vous pouvez créer un raccourci ou même un fichier de commandes à l'aide de la ligne de commande ci-dessus. Exécutez simplement le raccourci ou le fichier de commandes et la fenêtre de dialogue Retirer le périphérique en toute sécurité apparaîtra. Pour créer un raccourci:
1. Faites un clic droit sur le bureau et cliquez sur Nouveau -> Raccourci.
2. Dans la zone «Tapez l'emplacement de l'élément», saisissez ou copiez et collez la ligne de texte rundll par le haut.
3. Cliquez sur Suivant, puis donnez-lui un nom comme «Retirer mon matériel en toute sécurité», et enfin cliquez sur Terminer.
Ou pour rendre les choses encore plus simples, téléchargez simplement un raccourci de bureau prêt à l'emploi avec l'icône Windows hotplug.dll par défaut qui fait la même chose que ci-dessus. Alternativement, si vous ne voulez pas avoir d'icône sur le bureau, vous pouvez placer l'entrée Retirer le périphérique en toute sécurité dans le menu contextuel du clic droit pour le bureau. Téléchargez les fichiers du registre et cliquez sur l'un pour ajouter l'entrée et l'autre pour la supprimer.
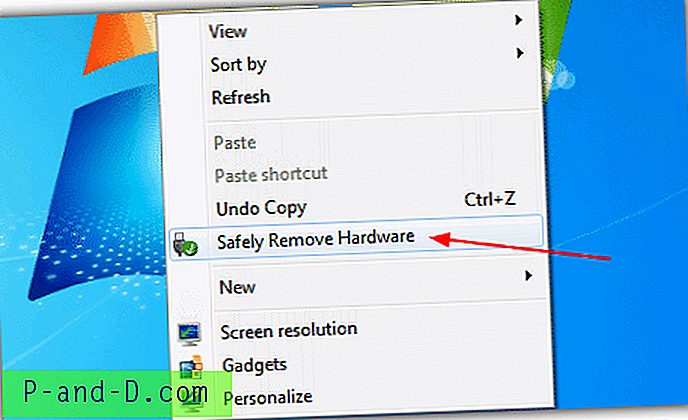
Les 3e et 4e solutions se trouvent à la page 2.
1 2Suivant › Voir tout