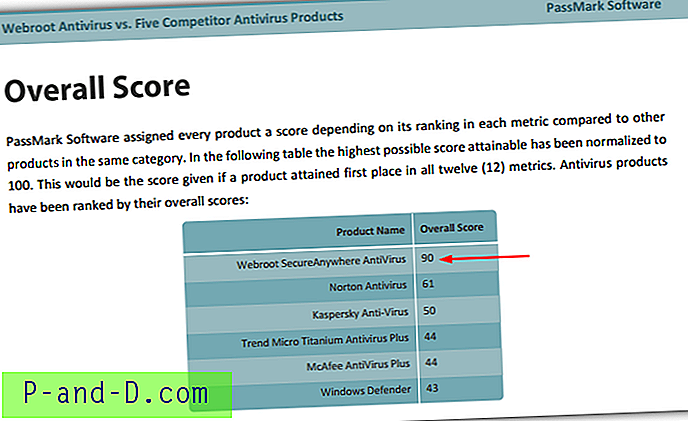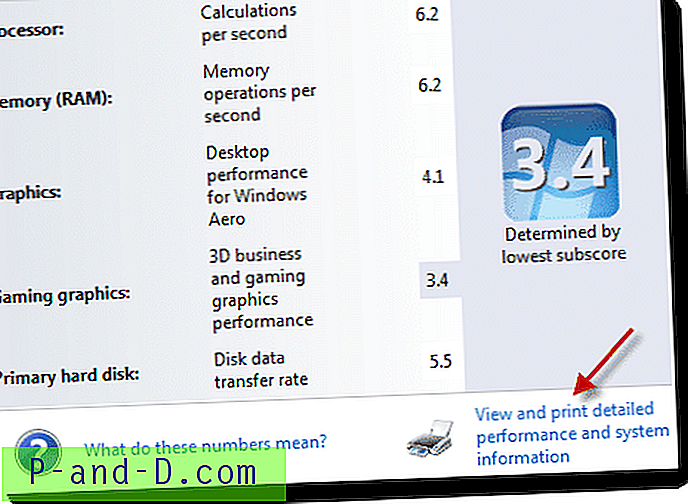L'Explorateur plante-il et redémarre-t-il à chaque fois que vous ouvrez une fenêtre de dossier ou lorsque vous cliquez avec le bouton droit sur un fichier ou un dossier? Cet article vous explique comment dépanner systématiquement les plantages d'Explorer qui affectent parfois sérieusement notre flux de travail.
Lorsque le shell de l'Explorateur se bloque, la barre des tâches disparaît et le bureau reste vide pendant un moment pendant que le shell redémarre. Dans une installation propre de Windows, ce problème ne se produit généralement pas; mais si cela se produit, un module ou un pilote tiers est probablement en faute dans la plupart des cas. Suivez cette liste de contrôle de dépannage de base et vous devriez pouvoir isoler la cause première.
- Afficher l'historique de fiabilité
- Désactiver les extensions de shell tiers
- Inspectez les éléments du panneau de commande (.CPL)
- Nettoyer les fenêtres de démarrage à l'aide d'autoruns
- Créer un nouveau compte utilisateur (pour tester)
- Vider le cache
- Mettez à jour vos pilotes de périphérique
- Options de dépannage avancées
Conseils de dépannage de plantage Explorer.exe
Afficher l'historique de fiabilité
Lorsque le shell se bloque, il enregistre la raison de l'incident dans le journal des événements d'application, que vous pouvez voir dans l' eventvwr.msc événements ( eventvwr.msc ), ou dans l'historique de fiabilité du Panneau de configuration.
Cliquez sur Démarrer et tapez fiabilité. Cliquez sur Afficher l'historique de fiabilité dans les résultats de la recherche. Dans la fenêtre Moniteur de fiabilité, recherchez les entrées de l'Explorateur Windows marquées comme critiques, avec l'icône X rouge - exactement la date à laquelle un incident s'est produit.
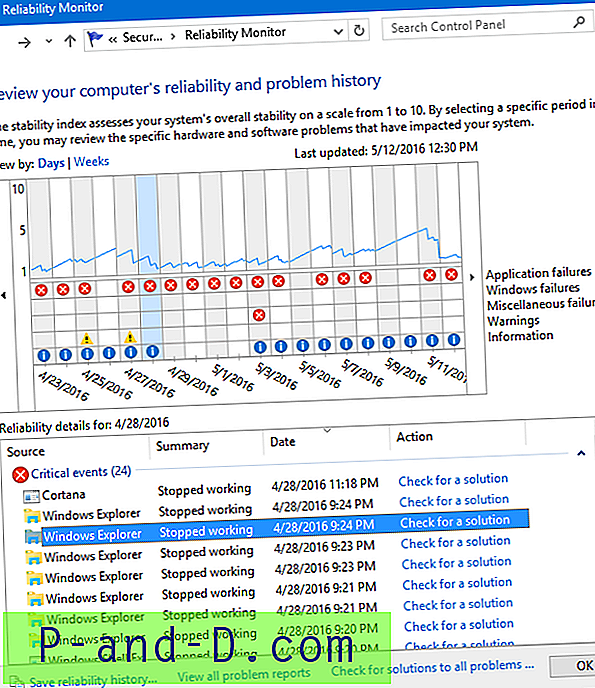
Cliquez sur Rechercher une solution. Si vous avez de la chance, vous obtiendrez peut-être des recommandations. S'il indique «Aucune nouvelle solution trouvée», double-cliquez sur une entrée pour voir si un module défaillant (tiers) est mentionné.
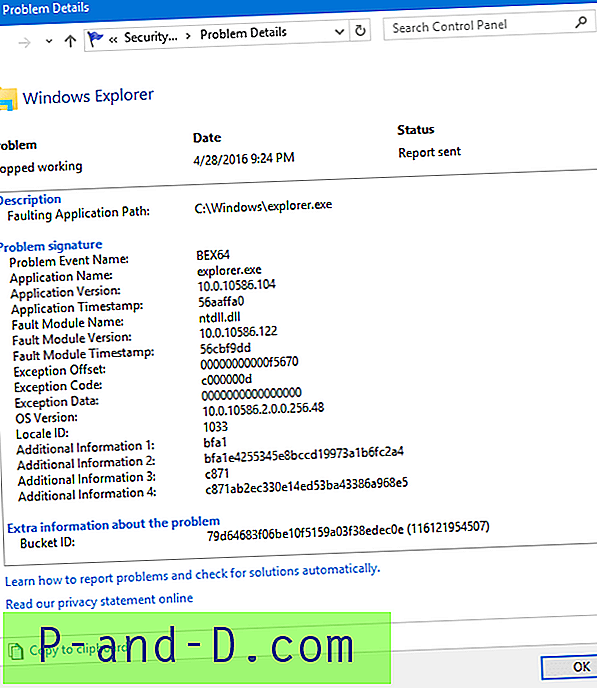
Parfois, le nom exact du module à l'origine du crash est mentionné et, dans ce cas, la désinstallation du logiciel associé résoudrait le problème. Mais malheureusement, dans l'exemple ci-dessus, le nom du module d'erreur est mentionné comme ntdll.dll qui est un module Windows principal. Mais ce n'est pas le coupable; il y a une cause sous-jacente qui doit être découverte.
Désactiver les extensions de shell tiers
Les extensions Shell sont des modules qui se connectent à Explorer et se chargent avec chaque instance de Explorer.exe. Une extension de shell tiers mal codée peut entraîner le blocage répété d'Explorer.
La meilleure façon d'affiner le gestionnaire de menu contextuel (ou tout autre type d'extension de shell) à l'origine du problème est d'utiliser ShellExView de Nirsoft. Pour ce faire, reportez-vous à l'article Clic droit droit et Explorateur se bloque en raison des extensions du shell.
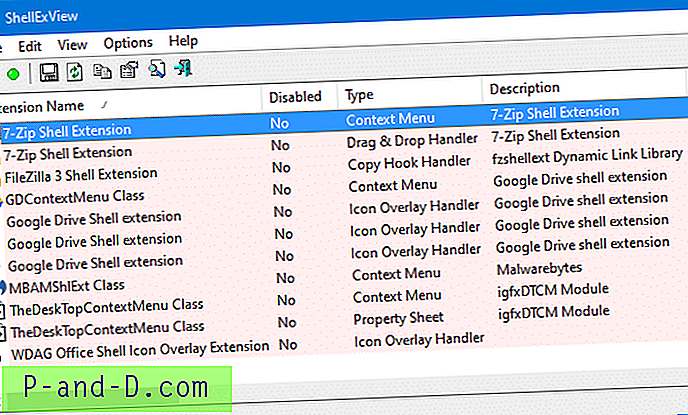
Remarque: Vous pouvez également utiliser Autoruns pour désactiver les extensions de shell tiers, mais je préfère ShellExView à cet effet.
Éléments du panneau de configuration (fichiers .CPL)
Répertoriez les fichiers .CPL dans vos répertoires System32 et SysWOW64. Un module obsolète ou incompatible peut entraîner le blocage répétitif d'Explorer. J'ai créé un fichier de commandes pour afficher la liste des CPL à partir des dossiers System32, SysWOW64 ainsi que des implémentations d'espace de noms du Panneau de configuration dans le registre.
Le fichier de sortie affiche chaque élément du Panneau de configuration enregistré dans le système, à partir duquel les éléments tiers peuvent être facilement identifiés.
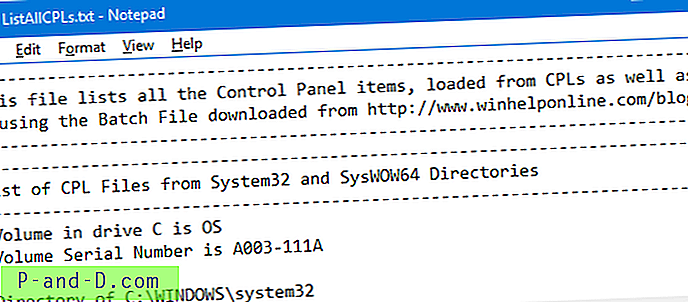
[ Télécharger] listallcpls.bat (zippé)
Note de l'éditeur: J'ai récemment vu un cas où un très ancien module ODBC (compilé en 1995) a provoqué plusieurs fois le plantage d'Explorer. Il s'agissait d'un fichier .CPL présent dans le dossier System32, placé par un ancien programme. Le journal ProcMon a montré qu'Explorer se bloquait à plusieurs reprises chaque fois qu'il tentait de charger le module. Cela se passait dans une boucle cyclique. La suppression du fichier .CPL a instantanément résolu le problème.
Si aucun élément du Panneau de configuration tiers n'existe ou si leur élimination n'aide pas, passez à l'étape suivante.
Fenêtres de démarrage propres
Explorer charge les modules ajoutés par des programmes tiers, via des extensions shell ou des injections DLL. Désactivez tous les modules tiers du chargement avec Explorer, en suivant les instructions du guide de démarrage minimal. En utilisant cette méthode, toutes les extensions de shell, services et programmes de démarrage tiers sont désactivés et une instance propre de shell Explorer se charge.
Si le problème ne se produit pas dans un état de démarrage minimal, la tâche suivante consiste à déterminer lequel des éléments désactivés a contribué au plantage. Vous devrez peut-être redémarrer Windows plusieurs fois pour tester.
Pour des informations détaillées, voir Résolution des problèmes de démarrage à l'aide des exécutions automatiques. Si le problème persiste dans un état de démarrage minimal, passez à l'étape suivante.
Créer un nouveau compte utilisateur
Créez un nouveau compte d'utilisateur pour tester si le problème se produit dans le nouveau profil. Prenez suffisamment de temps pour tester (au moins 15 à 30 minutes environ) avec le profil nouvellement créé, surtout si le problème d'origine est «intermittent». Si tout fonctionne correctement dans le nouveau profil utilisateur, le problème peut être dû à des fichiers de cache corrompus (icône, miniature, accès rapide, etc.) dans le profil utilisateur d'origine.
Vider le cache
Faites un peu de nettoyage dans votre profil d'origine:
- Effacer et reconstruire le cache d'icônes dans Windows
- Effacer le cache des vignettes et les fichiers temporaires à l'aide du nettoyage de disque
- Réinitialisez complètement vos paramètres d'affichage de dossier
Mettez à jour vos pilotes
Recherchez les pilotes mis à jour pour votre matériel, en particulier votre carte vidéo. Si vous utilisez une mise à l'échelle personnalisée, essayez de revenir au niveau de mise à l'échelle par défaut pour tester. Un problème a été signalé dans Windows 10 où Explorer s'est bloqué à plusieurs reprises lorsque la mise à l'échelle était définie sur 175% ou plus, dans certaines configurations.
Options de dépannage avancées
Si tout le reste échoue, voici vos options (sans ordre particulier):
- Exécutez Process Monitor, démarrez une trace, reproduisez le problème et enregistrez-le dans un fichier journal
.PML. Fermez-le et envoyez-le à un ami qui pourra vous aider. Consultez les didacticiels de Process Monitor. - Exécutez une analyse approfondie des logiciels malveillants. Commencez avec Malwarebytes anti-malware et Junkware Removal Tool. Si vous trouvez quelque chose de suspect ou si l'outil ne peut pas supprimer une infestation, inscrivez-vous sur un forum réputé pour la suppression des logiciels malveillants et demandez conseil à un expert.
- Postez votre problème dans un forum Windows en mentionnant en détail ce que vous avez essayé précédemment. Si quelqu'un peut vous aider à déboguer votre vidage sur incident Explorer, la cause première peut être déterminée facilement.
- Envisagez de réinitialiser Windows ou effectuez une installation de réparation. Assurez-vous de sauvegarder vos données en premier, quelle que soit la méthode de réparation que vous pouvez utiliser pour réinstaller le système d'exploitation.
J'espère que ce guide vous aidera.