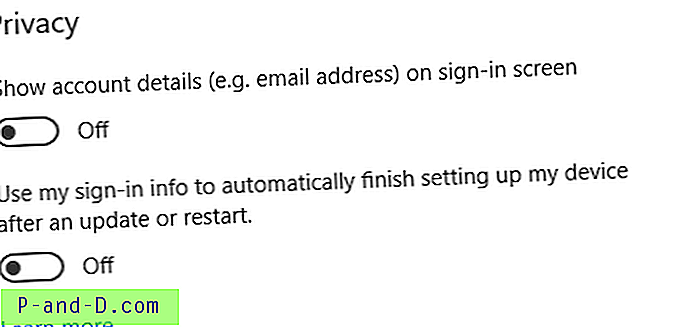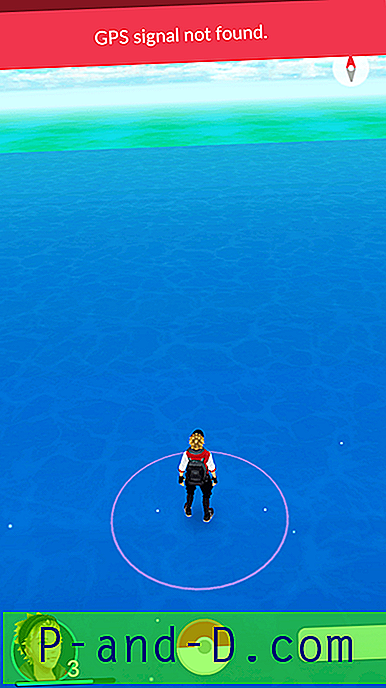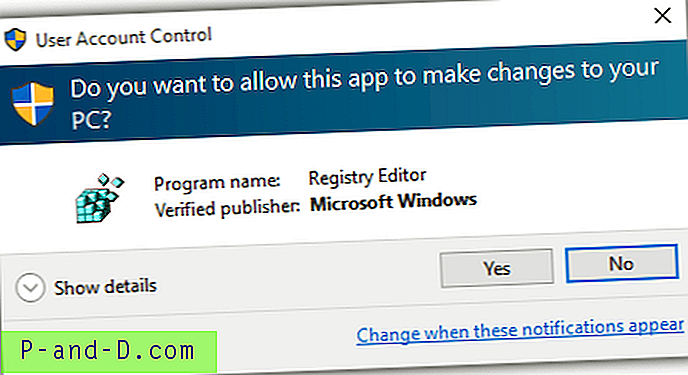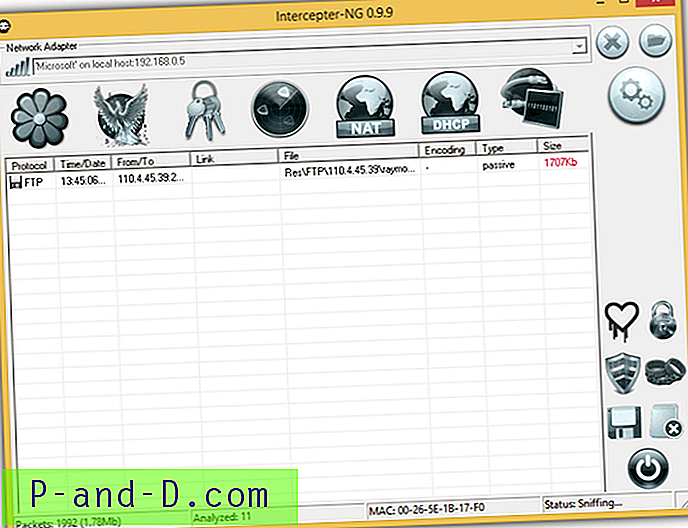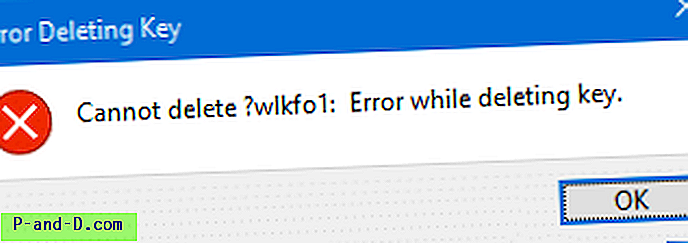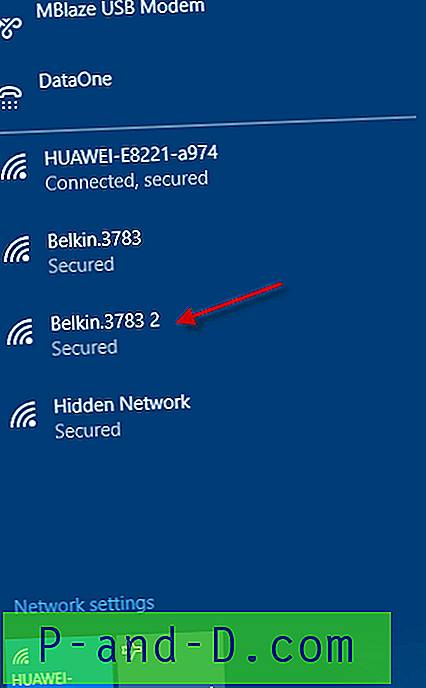Après avoir installé une mise à jour de fonctionnalités comme Fall Creators Update, vous pouvez rencontrer un autre problème étrange. Chaque fois que l'ordinateur est redémarré, le premier écran qui peut apparaître avant même l'écran de connexion est: « Le nom d'utilisateur ou le mot de passe est incorrect. Réessayer. "
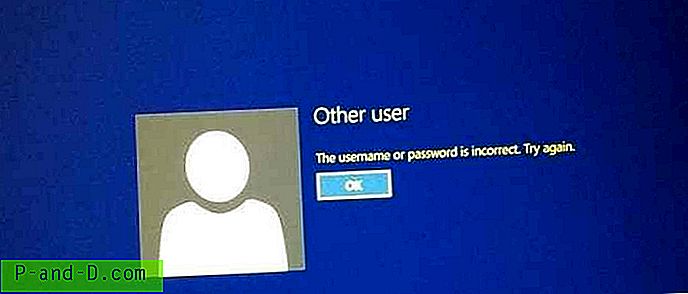
Notez que l'écran ci-dessus apparaît avant même que l'écran de bienvenue ne s'affiche; apparaît même si vous n'avez pas eu la possibilité d'entrer un nom d'utilisateur ou un mot de passe. Après avoir ignoré le message ci-dessus, vous pouvez saisir les informations d'identification dans l'écran de connexion et vous connecter avec succès.
Ceci est similaire au problème de double connexion de la mise à jour de Fall Creators abordé dans l'écran de post-connexion apparaît deux fois dans la mise à jour de Fall Creators, et le correctif est exactement le même.
De plus, si vous êtes connecté à un compte d'utilisateur (par exemple, «Utilisateur1») et que vous redémarrez le PC sans vous être explicitement déconnecté au préalable. Ensuite, lorsque vous vous connectez en tant que «User2» après le démarrage, vous pouvez voir que «User1» s'affiche toujours comme connecté . En d'autres termes, les utilisateurs sont automatiquement connectés après chaque redémarrage, ce qui n'est pas souhaitable.
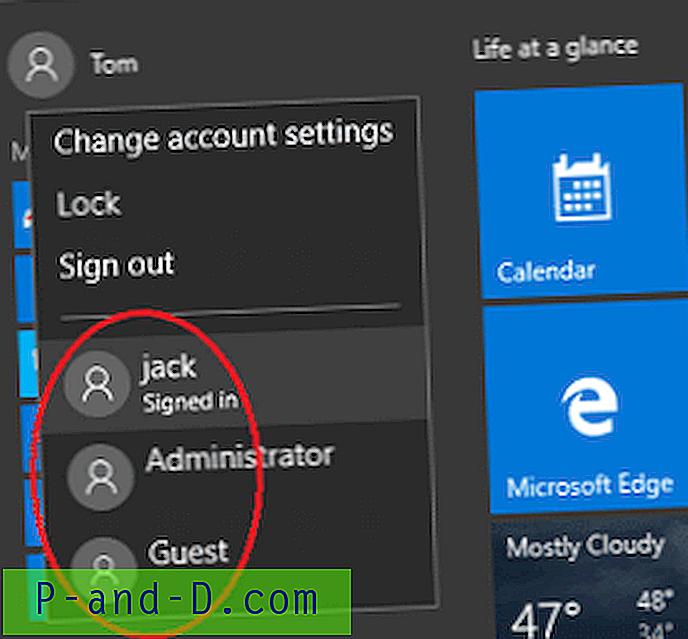
Ces problèmes ne sont pas dus à la fonction de démarrage rapide ou à la méthode de connexion automatique de netplwiz.
[Fix] Erreur «Le nom d'utilisateur ou le mot de passe est incorrect» à chaque redémarrage
L'erreur de mot de passe incorrect se produit uniquement lorsque le paramètre Utiliser mes informations de connexion pour terminer automatiquement la configuration de mon appareil après une mise à jour ou un redémarrage est activé. Ce paramètre est censé accélérer le processus de mise à jour de Windows en se connectant automatiquement après un redémarrage et en terminant la configuration de votre appareil. Ensuite, votre appareil est verrouillé pour protéger votre compte et vos informations personnelles.
Dans Windows 10 v1703, cette option a été placée sous Paramètres → Mise à jour et sécurité → Windows Update → Options avancées.
Désactivez «Utiliser mes informations de connexion» pour résoudre le problème de connexion à Windows 10:
- Cliquez sur le bouton Démarrer, sélectionnez Paramètres
- Cliquez sur Comptes, puis sélectionnez Options de connexion.
- Dans la section Confidentialité, désactivez Utiliser mes informations de connexion pour terminer automatiquement la configuration de mon appareil après une mise à jour ou un redémarrage .
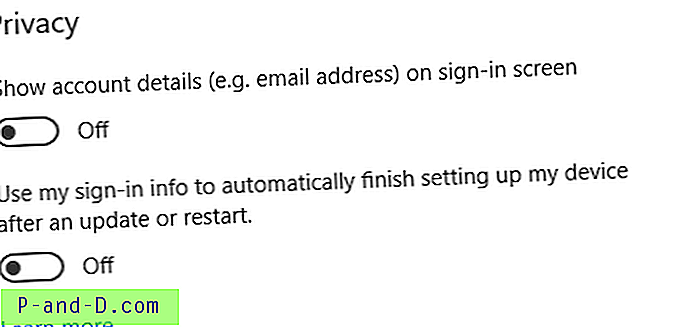
- Redémarrez Windows.
Vous voyez toujours l'erreur de mot de passe incorrect au démarrage?
Pour éviter l'erreur « Le nom d'utilisateur ou le mot de passe est incorrect » dans Windows 10 et pour résoudre les problèmes de connexion au compte d'utilisateur, voici une liste de contrôle à suivre:
- Assurez-vous que votre verrouillage des majuscules n'est pas activé si votre mot de passe contient toutes les lettres minuscules.
- Une disposition incorrecte du clavier peut vous empêcher de taper les caractères de votre mot de passe. Dans les systèmes où plusieurs configurations de clavier multiples sont configurées, assurez-vous de sélectionner la configuration de clavier correcte pour taper le mot de passe dans l'écran de connexion. Vous pouvez modifier la disposition du clavier dans le coin inférieur droit de l'écran de connexion de Windows 10. Après avoir changé la disposition correcte, votre mot de passe devrait fonctionner.
- Utilisez-vous le même compte Microsoft (MSA) (au lieu d'un compte d'utilisateur local) sur plusieurs appareils Windows 10? Si tel est le cas, vous devez savoir que si vous modifiez le mot de passe sur un ordinateur, le même mot de passe doit être utilisé dans d'autres appareils qui utilisent le même MSA. C'est un point majeur qui est souvent négligé par les utilisateurs.
De plus, si vous avez configuré la connexion automatique à l'aide de
Netplwiz.exeplus tôt, vous devrez l'effacer et reconfigurer à nouveau. Pour plus d'informations, voir Configuration de la connexion automatique à votre compte - Dans l'écran de connexion, cliquez sur le lien Mot de passe oublié et réinitialisez le mot de passe de votre compte Microsoft. Vous pouvez le réinitialiser à l'aide d'un autre identifiant de messagerie ou d'un autre numéro de téléphone. Un code de sécurité sera envoyé à votre autre ID de contact ou numéro de mobile pour vérifier votre compte. Une fois vérifié et le mot de passe réinitialisé, connectez-vous à votre compte en utilisant le nouveau mot de passe MSA sur tous vos appareils Windows 10. Alternativement, depuis un autre ordinateur, visitez le lien Réinitialiser le mot de passe
https://account.live.com/password/reset - Si vous utilisez un compte local au lieu de MSA, vous pouvez réinitialiser le mot de passe à l'aide de deux méthodes:
- Sur l'écran de connexion, entrez un mot de passe incorrect pour ouvrir l'option de réinitialisation du mot de passe. Sélectionnez Réinitialiser le mot de passe, répondez à vos questions de sécurité, puis entrez un nouveau mot de passe. (ou)
- Activez le compte administrateur intégré via les options de récupération de Windows, puis réinitialisez facilement le mot de passe de votre compte d'utilisateur local. Voir l'article Comment récupérer les droits d'administrateur ou le mot de passe perdus dans Windows 10
- Si rien n'y fait, créez un nouveau compte utilisateur en activant le compte administrateur intégré via Windows RE
- La dernière option consiste à contacter le support Microsoft ou à remplir un formulaire de récupération de compte. Si vous avez oublié le mot de passe de votre compte Microsoft et que vous n'avez pas accès aux informations de sécurité de votre compte, le formulaire de récupération de compte est un outil que vous pouvez utiliser pour fournir des informations supplémentaires afin que Microsoft puisse s'assurer que vous (et seulement vous) accéder à votre compte.
J'espère que les informations contenues dans cet article vous ont aidé à corriger ou à contourner le bogue «mot de passe incorrect» de Windows 10.