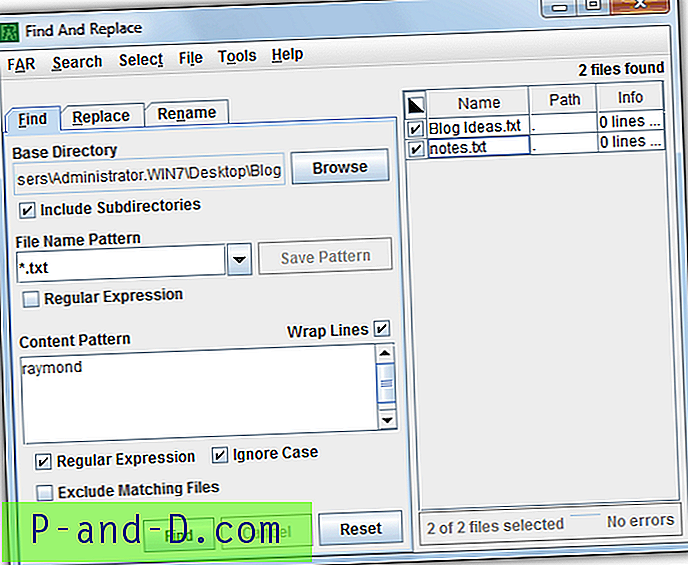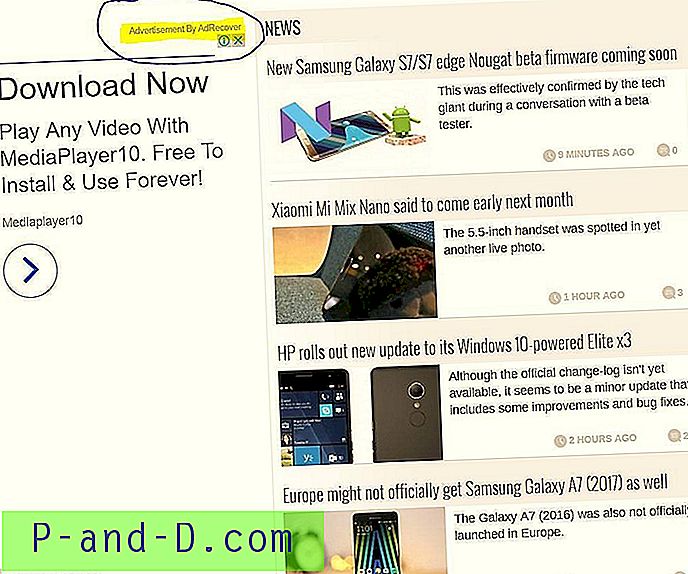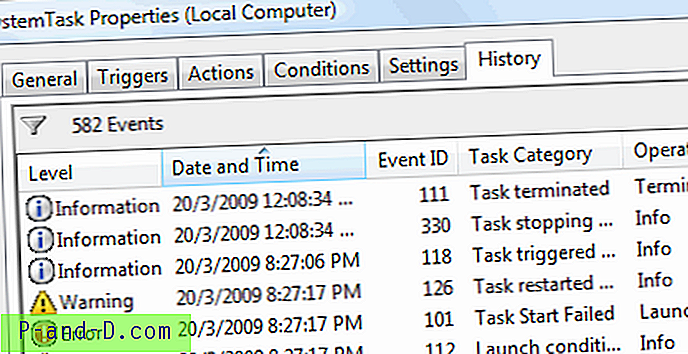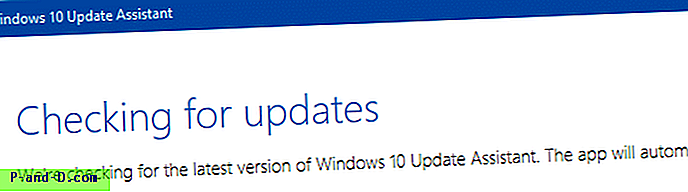Parfois, un logiciel étant le plus populaire de sa catégorie ne signifie pas nécessairement qu'il est le meilleur. Cependant, en ce qui concerne LastPass, il est actuellement le gestionnaire de mots de passe le plus populaire et indéniablement le meilleur de l'industrie. Bien que KeePass soit un excellent gestionnaire de mots de passe hors ligne open source, très flexible et extensible, il nécessite que l'utilisateur soit expérimenté dans les ordinateurs pour pouvoir le configurer et l'utiliser correctement.
LastPass présente des avantages supplémentaires par rapport à KeePass, notamment le stockage en ligne dans le cloud qui vous permet d'accéder à votre mot de passe depuis n'importe où tant qu'il existe une connexion Internet. Il est également plus facile à configurer et à utiliser que KeePass. Une chose importante dans l'utilisation d'un gestionnaire de mots de passe que beaucoup de gens ne connaissent pas est leur rôle dans la sécurité de leur compte de gestion des mots de passe. La plupart des gens ne penseraient que c'est la responsabilité de l'entreprise de garder leur mot de passe crypté en sécurité sur leurs serveurs et de mettre très rapidement le blâme sur LastPass lorsque leur compte a été compromis.
Les 2 failles de sécurité majeures de LastPass montrent que seules de petites parties de la base de données pouvant être utilisées pour déchiffrer le mot de passe principal de l'utilisateur ont été copiées par l'intrus mais n'ont pas touché les données chiffrées du coffre-fort. Donc, si vous avez utilisé un mot de passe maître non-dictionnaire fort avec une authentification multifacteur, il y a très peu de chances que les informations de votre compte de connexion LastPass soient illégalement accessibles par le pirate.
Afin de mieux protéger et sécuriser votre compte LastPass, voici 10 directives à suivre. 1. Utilisez le clavier d'écran
Lorsque vous souhaitez vous connecter à votre compte LastPass à partir du site Web officiel ou de l'extension de navigateur, assurez-vous de toujours utiliser le clavier virtuel à l'écran pour entrer votre mot de passe plutôt que d'utiliser votre clavier physique. Voici un exemple de capture d'écran de la fenêtre de connexion de LastPass Master. Cliquez simplement sur le lien «Clavier d'écran» situé au bas de la boîte de dialogue.
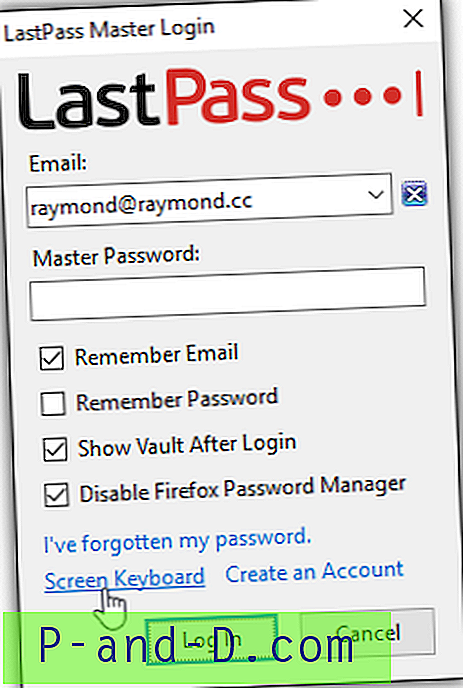
Votre navigateur par défaut lancera et chargera automatiquement la page de connexion LastPass avec le clavier à l'écran activé. Vous pouvez taper votre adresse e-mail à l'aide de votre clavier, mais assurez-vous que le mot de passe est entré en utilisant le curseur de votre souris pour cliquer sur les caractères.
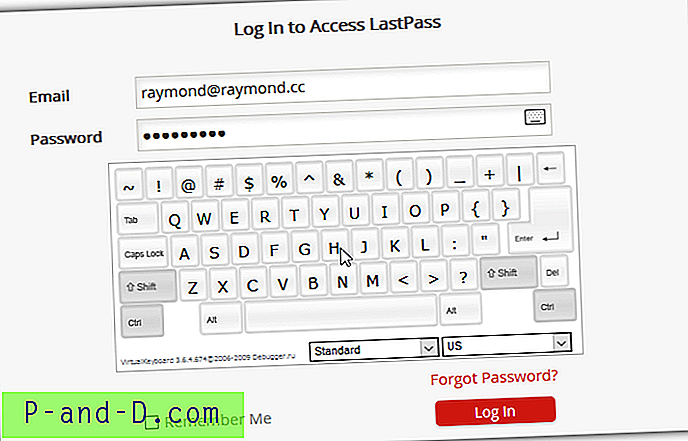
Cela protège efficacement contre un enregistreur de clavier de la capture de votre mot de passe maître LastPass. Cependant, cela ne suffit toujours pas car un enregistreur d'écran peut toujours être configuré pour capturer automatiquement votre écran en un clic de souris.
2. Utilisez l'authentification multifacteur
Vous pouvez faire de votre mieux pour protéger votre mot de passe maître LastPass, mais les humains peuvent faire des erreurs. Lorsqu'un pirate parvient à obtenir votre mot de passe principal, il ne pourra pas se connecter à votre compte LastPass si vous avez activé l'authentification multifacteur. Cette fonctionnalité ajoute une autre couche de sécurité efficace pour protéger votre compte LastPass. Voici un exemple de LastPass demandant l'authentification YubiKey après avoir entré un mot de passe maître valide.
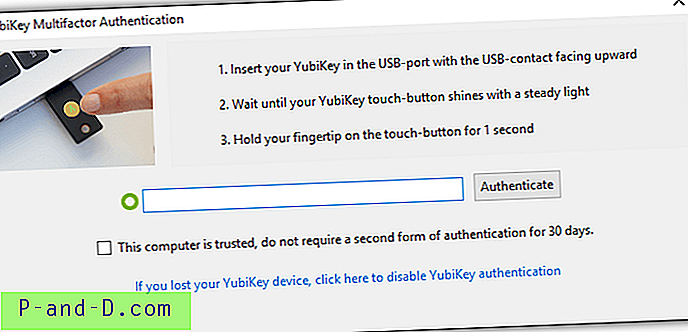
LastPass prend en charge de nombreuses méthodes d'authentification à deux facteurs différentes qui sont des applications basées sur smartphone, des services logiciels et des jetons matériels. De toute évidence, les jetons matériels comme YubiKey sont les plus efficaces car, contrairement à un smartphone qui peut également être infecté par des logiciels malveillants pour rediriger les messages vers le pirate, les jetons matériels sont des appareils hors ligne. Pour activer l'authentification multifacteur, connectez-vous à votre compte LastPass, allez dans Paramètres du compte et sélectionnez Options multifacteur. Choisissez les options que vous pouvez utiliser.
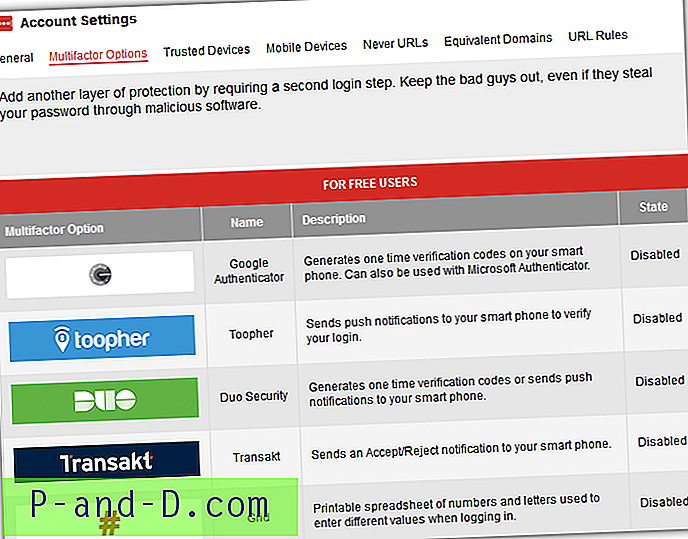
Veuillez noter que l'authentification à 2 facteurs ajoute seulement une autre couche de sécurité, mais n'ajoute pas plus de force au chiffrement de votre base de données. Cela signifie que si vous utilisez un mot de passe très faible et qu'un pirate a réussi à forcer brutalement votre mot de passe maître, il ne peut toujours pas se connecter en raison de l'authentification au 2e facteur.
3. Configurer la récupération de compte SMS
Dans chaque compte en ligne, il existe certainement une fonctionnalité pour récupérer vos informations de connexion en envoyant un lien unique à votre adresse e-mail enregistrée. LastPass est en fait livré avec une meilleure méthode qui consiste à envoyer un message texte à votre téléphone, mais vous devez d'abord enregistrer votre numéro de téléphone portable avec le système pour que cela fonctionne.
Connectez-vous à votre compte LastPass, allez dans Paramètres du compte et dans l'onglet Général, faites défiler vers le bas jusqu'à ce que vous voyiez «Récupération du compte SMS». Cliquez sur le bouton Mettre à jour le téléphone, cliquez sur le bouton Ajouter un numéro, entrez votre mot de passe principal LastPass pour confirmer l'action, sélectionnez le pays et entrez votre numéro de téléphone. Enfin, cliquez sur le bouton «Envoyer le code de test» et attendez que LastPass vous envoie un message texte à 6 chiffres qui doit être entré à l'étape finale.
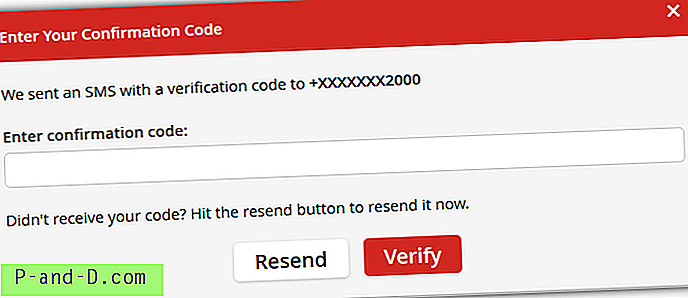
Si vous ne parvenez pas à trouver le lien pour configurer la récupération de compte SMS, vous pouvez le faire à partir de ce lien direct https://lastpass.com/update_phone.php.
4. Activer la restriction par pays
Si vous ne l'avez pas remarqué, de nombreux services en ligne ont commencé à détecter si l'utilisateur est connecté à partir d'un autre pays en fonction de l'adresse IP. Par exemple, si vous vous connectez normalement à votre compte Facebook depuis les États-Unis et que soudainement quelqu'un se connecte à votre compte depuis la Russie, Facebook commencerait à montrer des photos de vos amis et vous demanderait de choisir les noms associés aux photos comme vérification. Vous pouvez également trouver une restriction similaire mais plus stricte qui consiste à autoriser la connexion à partir des pays sélectionnés.
Pour activer l'option de restriction de pays, connectez-vous à votre compte LastPass, allez dans Paramètres du compte, cliquez sur « Afficher les paramètres avancés » situé en bas de l'écran et cochez la case « Autoriser uniquement la connexion à partir des pays sélectionnés ». Une liste de pays s'affichera avec les cases à cocher, il vous suffit donc de sélectionner le pays dans lequel vous seriez le plus susceptible de vous trouver lorsque vous souhaitez vous connecter à votre compte LastPass.
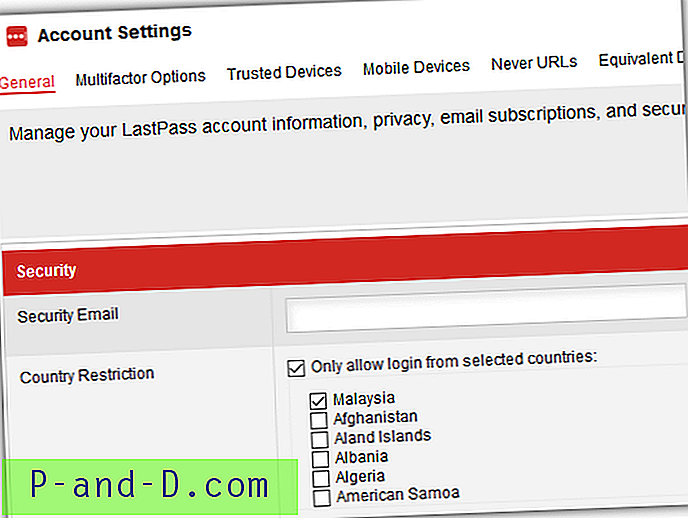
Bien que cette restriction ne soit pas infaillible parce que le pirate peut facilement contourner cela en utilisant un proxy ou un VPN situé dans le même pays que vous, il peut ajouter une autre couche de sécurité.
5. Utilisez des mots de passe à usage unique
Les mots de passe à usage unique sont parfaits pour se connecter à votre compte LastPass sur un ordinateur public qui ne permet aucune installation de logiciels ou d'extensions. Il vous suffit de vous connecter à votre compte LastPass, de vous rendre sur la page Web One Time Passwords et de cliquer sur le lien «Ajouter un nouveau mot de passe unique» sur la page pour générer un mot de passe unique qui ne peut être utilisé qu'une seule fois pour vous connecter à votre Compte LastPass. Il y a aussi un bouton d'impression pour imprimer facilement les mots de passe à usage unique sans avoir à les écrire manuellement sur un morceau de papier.
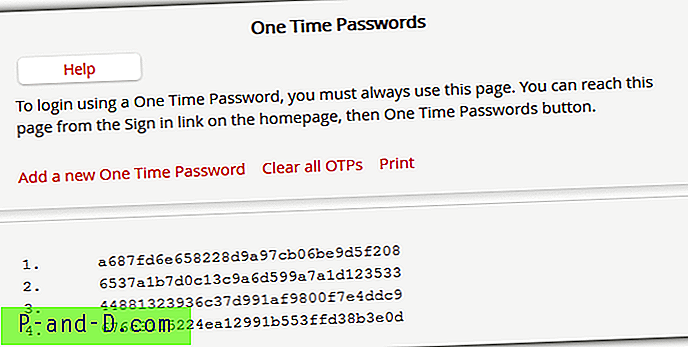
Pour générer vos mots de passe à usage unique, connectez-vous à votre compte LastPass, accédez à Plus d'options, développez Avancé et cliquez sur «Mots de passe à usage unique». Alternativement, vous pouvez également visiter directement cette URL https://lastpass.com/otp.php. Veuillez noter que la connexion à votre compte LastPass à l'aide des mots de passe à usage unique doit être effectuée à partir de la même URL que celle que vous avez générée OTP.
6. Utilisez des Bookmarklets
Les Bookmarklets sont un moyen innovant de se connecter instantanément à un site Web sans avoir à installer l'extension LastPass dans le navigateur Web ou à taper manuellement le mot de passe. Cela peut être fait en ajoutant une ligne de javascript en tant que signet à la barre d'outils des signets qui est normalement masquée par défaut sur la plupart des navigateurs Web. Une fois cela fait, il vous suffit de vous assurer que vous êtes connecté à votre compte LastPass, puis lorsque vous ouvrez une page Web qui vous oblige à vous connecter et que les informations de connexion existent dans votre compte LastPass, cliquez simplement sur le signet et il vous connectera automatiquement.
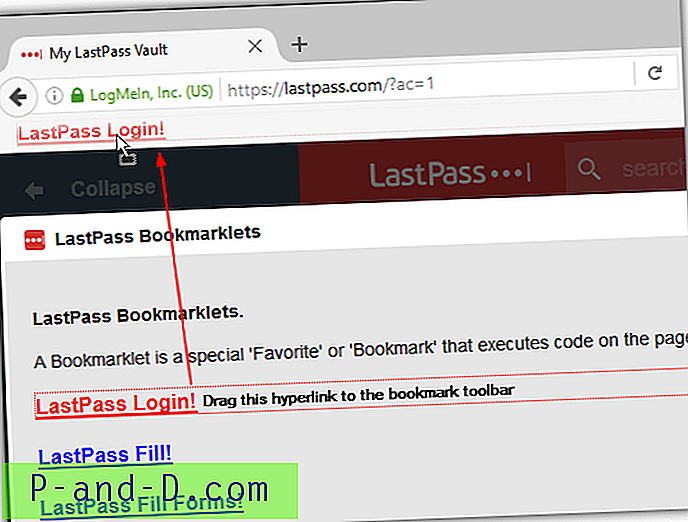
Cette méthode est à l'abri des enregistreurs de frappe car il n'y a pas de saisie au clavier ni de copie ou de collage impliquant le presse-papiers qui peut également être capturé par le logiciel enregistreur de frappe. L'option de bookmarklets LastPass est cependant assez cachée et vous pouvez la trouver dans Plus d'options> Avancé> Bookmarklets.
7. Utilisez LastPass Portable
Si l'ordinateur public le permet, il est préférable d'exécuter votre propre Firefox ou Chrome portable à partir de votre clé USB avec l'extension LastPass installée. Cependant, notez que si vous souhaitez utiliser LastPass Portable, il existe une version portable spécifique de LastPass pour Firefox et Chrome qui peut être téléchargée depuis le site officiel de LastPass. Pour installer, visitez le lien fourni, cliquez sur l'onglet Windows et faites défiler vers le bas jusqu'à ce que vous voyiez le bouton de téléchargement LastPass Portable pour Firefox ou Chrome.
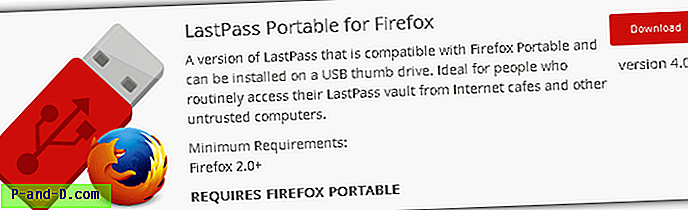
La raison pour laquelle il existe une version spéciale de LastPass Portable pour les navigateurs Web portables est que la version normale enregistrerait le cache de base de données hors ligne chiffré dans le dossier LocalLow de l'utilisateur dans AppData. Lorsque vous utilisez LastPass Portable, l'extension n'enregistre pas la base de données hors ligne sur l'ordinateur local.
Télécharger LastPass Portable
8. Utilisez une phrase de passe forte comme mot de passe principal
Nous l'avons dit plusieurs fois dans cet article et les gens de LastPass soulignent également l'importance d'utiliser un mot de passe maître fort. Un mot de passe fort comporte au moins 8 caractères et contient des lettres majuscules et minuscules, des chiffres et des symboles. Avec cette combinaison incroyable, il est très probable que vous aurez du mal à le mémoriser en premier lieu, ou pire encore si vous l'oubliez un jour. Un mot de passe fort meilleur et plus efficace serait d'utiliser une phrase secrète.
Voici un exemple de mot de passe fort: 3Rv * dPprjy * 1
Et voici un exemple de phrase secrète forte: Mybirthdayis0nthe1st0fjanuary198o!
Vous pouvez bien sûr faire un effort pour mémoriser le mot de passe super fort, mais ce serait beaucoup plus facile si vous utilisez la phrase de passe forte à la place. Il a beaucoup plus de personnages et plus facile à mémoriser. Remplacer simplement certaines voyelles par des chiffres et ajouter un ou deux symboles augmentera considérablement la force du mot de passe.
9. Exécutez le défi de sécurité
Si vous utilisez LastPass depuis très longtemps ou avez importé vos informations de connexion à partir d'un autre gestionnaire de mots de passe, il est bon d'exécuter le LastPass Security Challenge pour analyser automatiquement la force de tous les mots de passe stockés dans le coffre-fort LastPass. Grâce à cette analyse effectuée localement sur votre ordinateur et non sur les serveurs distants LastPass, vous pouvez rapidement savoir quel mot de passe doit être modifié ou mis à jour avec un plus fort.
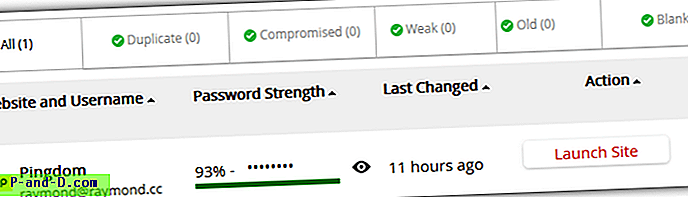
Pour lancer le défi de sécurité, cliquez sur l'icône LastPass, accédez aux outils et sélectionnez défi de sécurité. Si vous accédez aux paramètres du compte en ligne, il se trouve dans la barre latérale gauche. Alternativement, vous pouvez également utiliser le lien direct ci-dessous pour accéder instantanément à la page Web Security Challenge.
Visitez LastPass Security Challenge
10. Activer la restriction des appareils mobiles
Si vous avez un abonnement premium pour LastPass qui vous permet de synchroniser votre coffre-fort avec les applications de smartphone, il est préférable d'activer l'option de restriction des appareils mobiles. Le concept de cette fonctionnalité est similaire au filtrage des adresses MAC de la plupart des routeurs sans fil qui autorisent uniquement les connexions à partir des adresses MAC reconnues des adaptateurs sans fil.
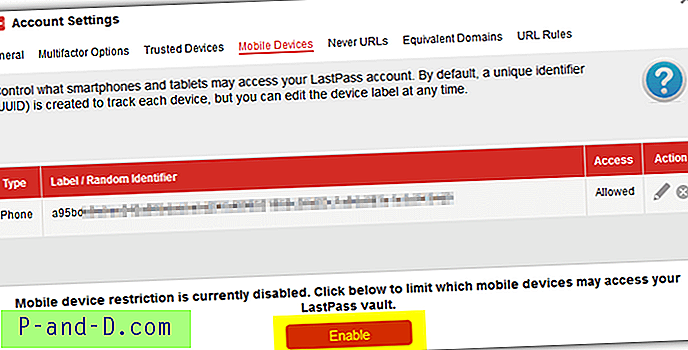
Vous pouvez activer la fonction de restriction d'appareils mobiles dans les paramètres de votre compte LastPass, accédez à Appareils mobiles et cliquez sur le bouton Activer situé en bas de la page. Notez que vous ne devez activer cette restriction qu'APRÈS avoir fini d'installer l'application sur votre smartphone et de vous connecter à votre compte. L'activation de cette restriction empêchera tout mobile de pouvoir se connecter à votre compte LastPass.