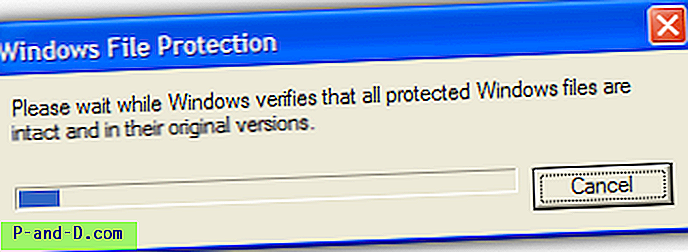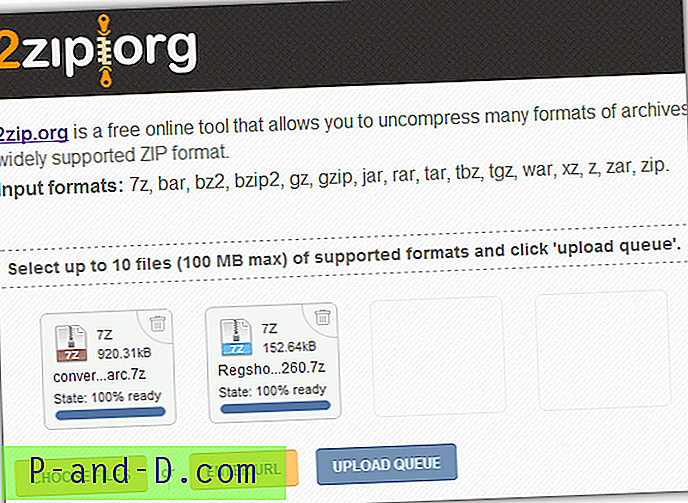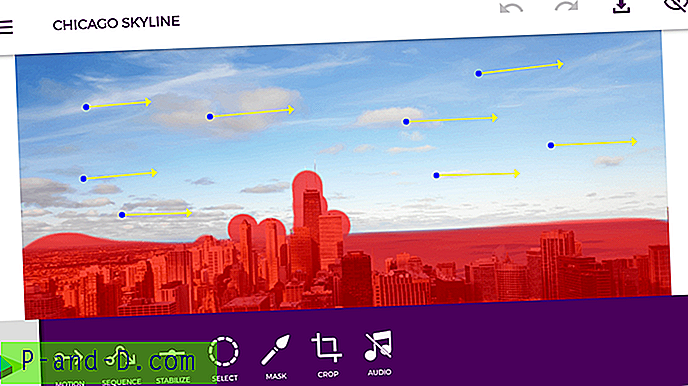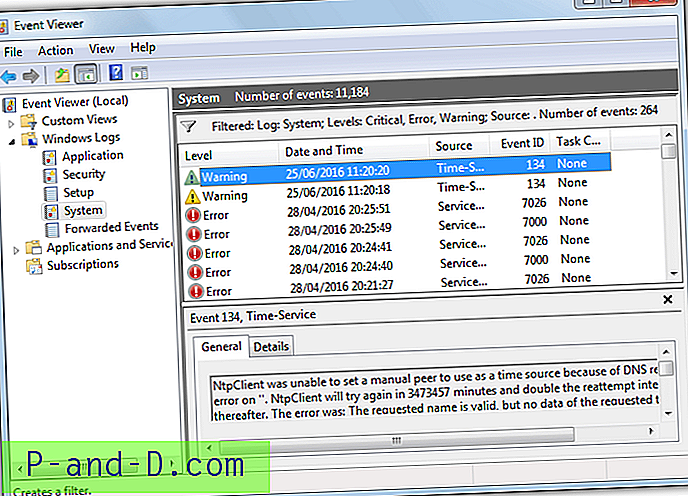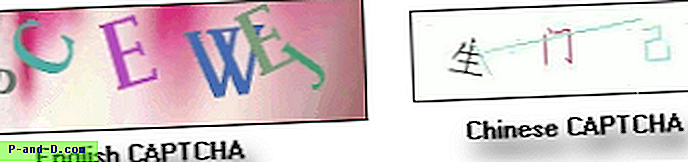Vos yeux sont l'une des choses les plus évidentes qui peuvent montrer la tension d'être devant votre ordinateur pendant un certain temps. Un écran ou un écran d'ordinateur portable mal configuré ne prend pas beaucoup de temps à causer des problèmes et à exercer une pression supplémentaire sur vos yeux car les paramètres de luminosité ou de contraste sont trop élevés. Une configuration appropriée peut rendre la visualisation plus confortable, en particulier lorsque vous êtes devant votre ordinateur pendant des périodes prolongées.
La plupart des moniteurs devraient avoir des commandes pour ajuster ces types de paramètres, mais ce n'est pas toujours le cas. Un ancien ordinateur de bureau Dell Studio One 1909 que nous avons ici est un de ces systèmes sans contrôles externes pour la luminosité et le contraste. Les ordinateurs portables et les netbooks doivent avoir une combinaison de touches Fn dédiée ou un utilitaire du fabricant pour la luminosité. Windows a parfois un curseur de luminosité dans la zone de notification ou le plan d'alimentation du système. Si vous n'avez pas ou ne trouvez pas de contrôles de luminosité et de contraste pour régler l'affichage à votre guise, une option utilise un outil tiers. Voici une sélection de 10 programmes gratuits pour ajuster les paramètres de luminosité, contraste, gamma ou température de couleur de votre écran d'ordinateur.
1. ClickMonitorDDC
ClickMonitorDDC est probablement l'utilitaire le plus puissant de son type et il ajuste les paramètres réels de votre moniteur. Par défaut, il affiche des curseurs pour la luminosité, le contraste, la saturation / vibrance, le volume audio du moniteur et le volume audio de l'appareil. Cela peut être étendu pour inclure des curseurs rouges, verts et bleus si votre moniteur a un profil utilisateur. S'il est disponible, le profil utilisateur peut être sélectionné dans le menu déroulant supérieur dans le coin inférieur gauche.
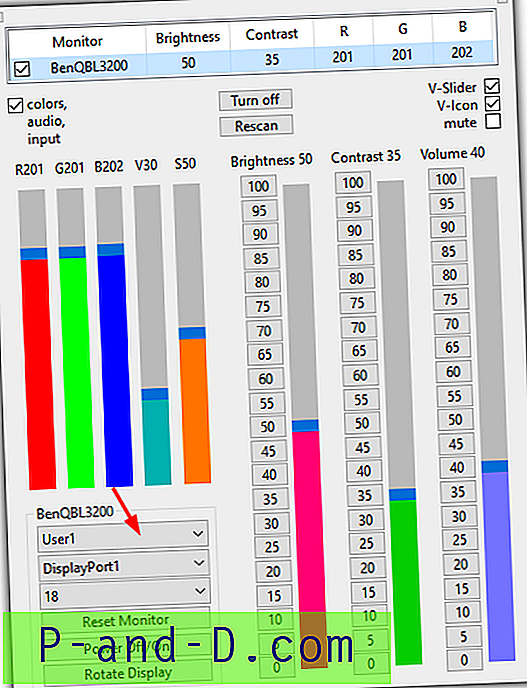
En plus d'utiliser les curseurs, les chiffres ou la molette de la souris dans l'interface utilisateur pour ajuster les paramètres, il y a aussi des icônes dans la barre d'état système montrant les valeurs actuelles. Passer la souris sur l'une des icônes de la barre d'état et faire défiler modifiera cette valeur spécifique à la volée. Il existe également des boutons pour éteindre tous les moniteurs, le moniteur actuel, faire pivoter l'affichage et réinitialiser les paramètres du moniteur aux valeurs par défaut.
ClickMonitorDDC dispose d'un large éventail de paramètres (petit bouton en haut à gauche) pour contrôler un certain nombre d'options. Il s'agit notamment des icônes et des couleurs de la barre d'état, des commandes de la molette de la souris, des raccourcis clavier, d'ajouter des commandes au menu contextuel des icônes de la barre d'état, des minuteurs et des limites et des commandes d'exécution automatique lorsqu'un programme spécifique est exécuté. La plupart de ces options nécessitent les arguments de ligne de commande de ClickMonitorDDC pour fonctionner, vous devrez donc avoir une bonne lecture du guide d'aide. Il existe une version d'installation portable ou d'installation.
Télécharger ClickMonitorDDC
2. Curseur de luminosité Win10
Si vous recherchez un simple curseur pour régler la luminosité de l'écran et ne nécessite aucune fonction ou fonctionnalité supplémentaire, c'est une option utile. Malgré son nom, Win10 Brightness Slider fonctionne également sur Windows 7 (nécessite .NET Framework 4 ou supérieur) et Windows 8.1, est open source et un exécutable autonome.
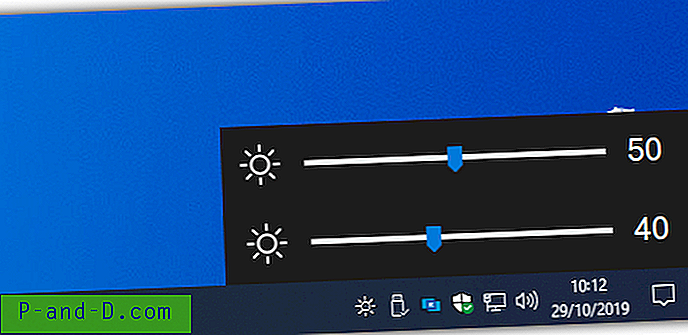
Le programme se trouve juste sous forme d'icône dans la zone de notification du plateau et un clic gauche dessus fait apparaître le curseur de luminosité. Un deuxième ou un troisième curseur sera disponible si vous avez une configuration à plusieurs moniteurs. DDC / CI est pris en charge et il existe une option d'exécution au démarrage dans le menu contextuel de l'icône. Assurez-vous de placer le programme dans un emplacement permanent avant d'activer l'exécution au démarrage car l'outil sera lancé à partir de son emplacement actuel.
Télécharger Win10 Brightness Slider
3. Panneau Gamma
Le Gamma Panel remonte en fait à 2002 mais semble toujours bien fonctionner dans Windows 10. Il devrait être bon pour les utilisateurs qui souhaitent modifier un peu plus que la luminosité standard de leur écran. En plus de la luminosité, le Gamma Panel peut également ajuster le gamma et le contraste avec la possibilité supplémentaire de permettre à chacune des couleurs Rouge, Vert et Bleu d'être ajustée individuellement ou toutes ensemble.
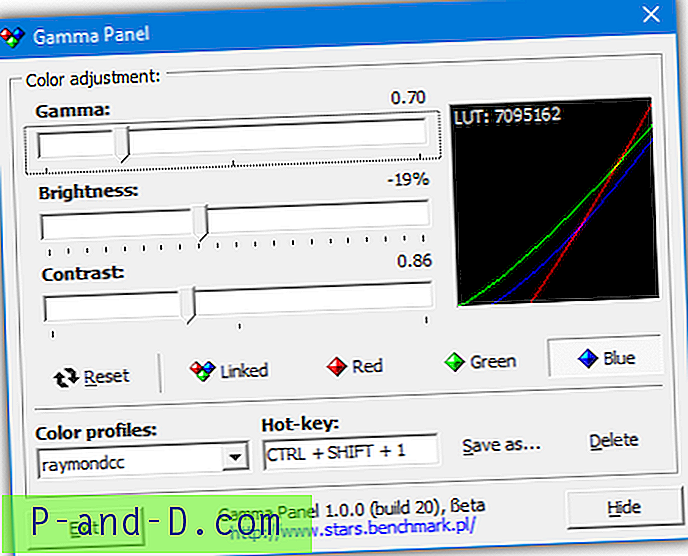
Une autre option utile consiste à créer différents profils qui peuvent être activés avec un raccourci clavier prédéfini. Vous pouvez, par exemple, configurer un profil de nuit ou un profil de lecture et l'activer lorsque vous en ressentez le besoin en appuyant sur la combinaison de touches ou dans le menu du menu contextuel. Vous obtenez également un petit graphique LUT (LookUp Table) avec sa valeur associée à partir des résultats des modifications.
Télécharger Gamma Panel
4. f.lux
Windows 10 dispose d'une fonction de température d'affichage intégrée appelée Veilleuse. f.lux est un outil similaire mais plus riche en fonctionnalités qui peut ajuster la couleur et la luminosité de votre écran en fonction de l'heure de la journée et des conditions d'éclairage de l'environnement local. Votre emplacement peut être entré lors de la première exécution du programme, cela peut être un nom de ville, un code postal ou des coordonnées (si vous les connaissez).
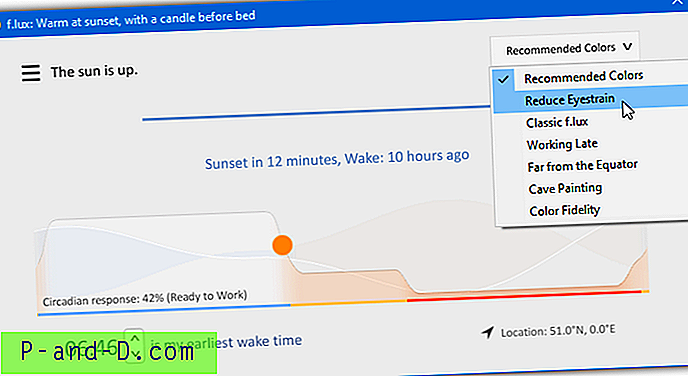
Bien que vous puissiez simplement laisser les paramètres par défaut et que le programme fonctionnera correctement, il existe un certain nombre d'options pour personnaliser les couleurs et les températures à votre goût. Plusieurs couleurs prédéfinies sont disponibles dans le menu déroulant en haut à droite, un curseur de chaleur personnalisé, des effets et des couleurs supplémentaires dans le menu des paramètres et des options pour configurer f.lux avec un éclairage intelligent tel que Philips Hue.
Télécharger f.lux
5. ScreenBright
ScreenBright est un outil gratuit et portable qui peut régler la luminosité, le contraste, la luminance des couleurs et la température de couleur de votre écran. Il y a un léger inconvénient à ce que le programme nécessite un écran compatible DDC / CI ou USB pour fonctionner, ce que tous les moniteurs ou écrans d'ordinateur portable n'auront pas. L'utilisation est simple et vous ajustez les curseurs puis cliquez sur Enregistrer lorsque vous êtes satisfait du résultat.
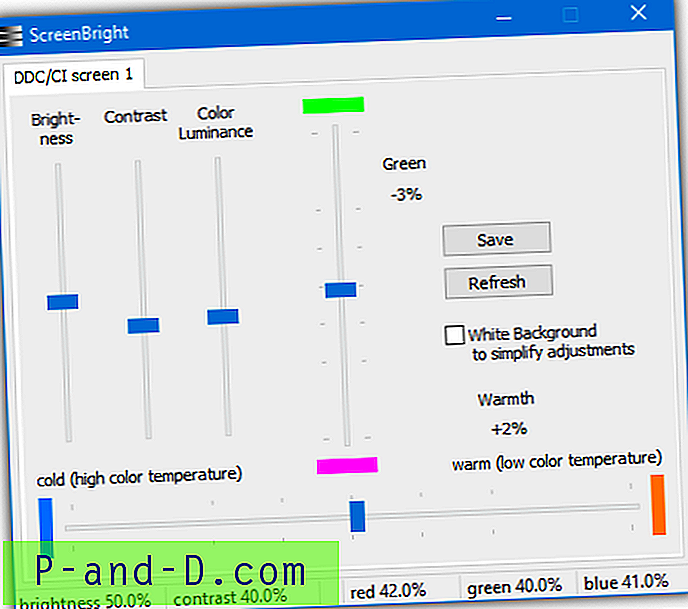
En plus de la luminosité, du contraste et de la luminance, il y a un curseur vertical qui affecte les niveaux de vert tandis que le curseur horizontal affecte la température de couleur. Il n'y a pas d'option de réinitialisation dans ScreenBright, alors assurez-vous de noter les paramètres par défaut avant de commencer. ScreenBright prend également en charge les arguments de ligne de commande afin que vous puissiez les utiliser dans des raccourcis, des scripts ou même configurer une tâche planifiée.
Télécharger ScreenBright
1 2Suivant › Voir tout