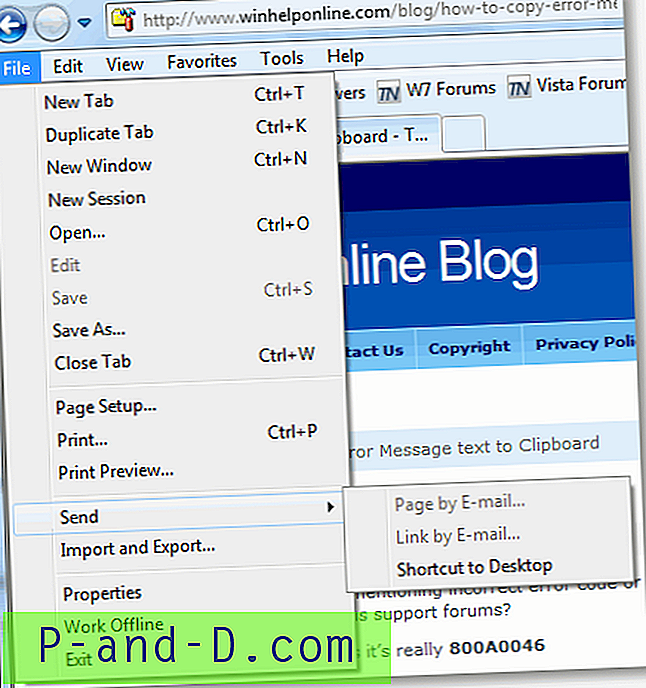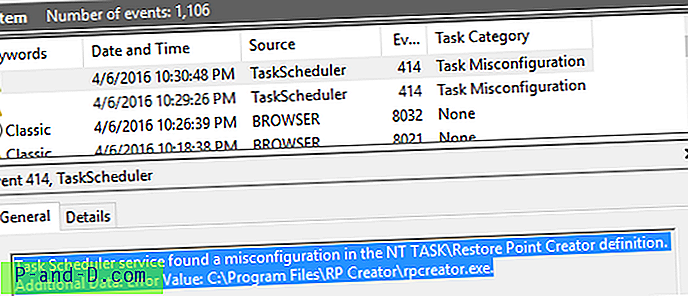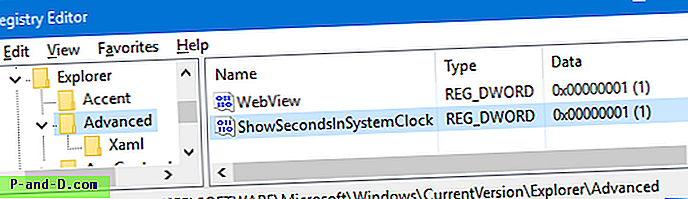Si vous avez désinstallé un programme dans Windows Vista ou 7 du Panneau de configuration, vous avez peut-être remarqué «Activer ou désactiver les fonctionnalités Windows» dans le volet gauche. Lorsque vous cliquez dessus, la boîte de dialogue des fonctionnalités de Windows apparaîtra vous demandant de «Veuillez patienter» et elle commencera à rechercher une liste des fonctionnalités de Windows telles que les jeux, le service d'indexation, les services d'informations Internet (IIS) et d'autres composants système que vous pouvez activer ou désactiver. La liste des fonctionnalités Windows de Vista et 7 est en fait à peu près la même que Ajouter / Supprimer un composant Windows dans Windows XP. Vous pouvez également exécuter les fonctionnalités de Windows en tapant «fonctionnalités facultatives» dans la boîte de dialogue d'exécution ou à l'invite de commandes.
L'un des problèmes les plus courants auxquels de nombreuses personnes sont confrontées avec la boîte de dialogue Fonctionnalités Windows est que la fenêtre apparaît vide ou vide et que la liste des fonctionnalités n'apparaît pas. Vous pouvez voir "s'il vous plaît attendre" au début alors qu'il essaie de créer une liste mais ensuite il disparaît complètement.
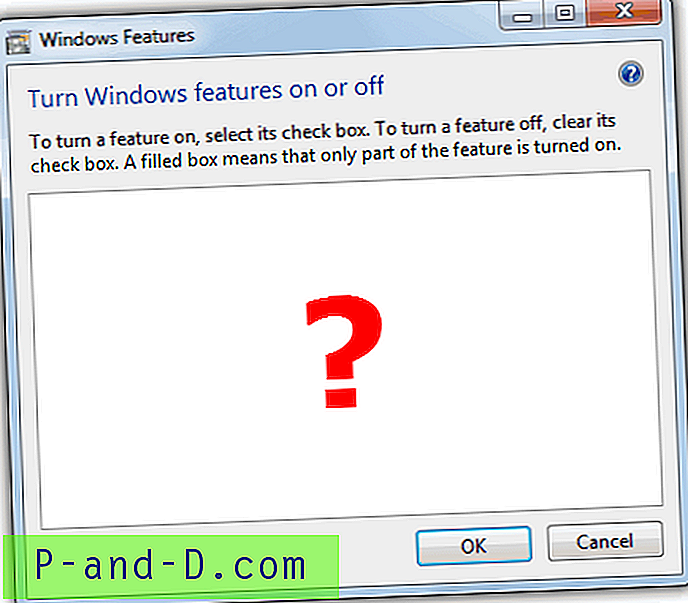
Bien sûr, Microsoft est bien conscient de ce problème et a créé un article de la base de connaissances 931712 pour reconnaître le problème et a également fourni 2 solutions pour résoudre ce problème. La première méthode consiste à exécuter la commande sfc / scannow pour analyser tous les fichiers système protégés et remplacer les versions incorrectes par les versions Microsoft correctes. Si cela ne fonctionne pas, ils recommandent une restauration du système. Il existe également une autre méthode sur Google qui prétend y remédier en exécutant la commande «reg delete HKLM \ COMPONENTS / v StoreDirty». Nous pouvons vous assurer que toutes ces solutions ci-dessus ne fonctionnent pas. L'une des seules solutions recommandées connues qui résoudra la fonction Windows vierge est de réinstaller Windows, mais c'est plutôt exagéré juste pour réparer une fenêtre vide.
Ne vous inquiétez pas, car nous avons trouvé un VRAI correctif pour le problème vide des fonctionnalités de Windows sans réinstaller Windows. Ce que nous avons constaté, c'est que ce problème est le plus souvent provoqué par des fichiers manquants ou corrompus dans un dossier appelé C: \ Windows \ Servicing \ Packages. La raison pour laquelle SFC ou la restauration du système ne fonctionne pas est qu'ils ne restaurent rien dans le dossier Packages et ne manquent donc pas le problème. Voici comment remplir à nouveau votre fenêtre de fonctionnalités.
1. Téléchargez l'outil de préparation de mise à jour système de Microsoft. Développez le Centre de téléchargement en utilisant le «+» et téléchargez la version correcte de l'outil en fonction de votre système d'exploitation. Pour plus de commodité, les liens vers l'outil de préparation Vista et 7 sont fournis ci-dessous.
Télécharger l'outil de préparation de la mise à jour du système pour Windows Vista 32 bits
Télécharger l'outil de préparation de la mise à jour du système pour Windows Vista 64 bits
Télécharger l'outil de préparation de la mise à jour du système pour Windows 7 32 bits
Télécharger l'outil de préparation de la mise à jour du système pour Windows 7 64 bits
2. Une fois que vous avez terminé de télécharger le fichier, fermez tous les programmes en cours d'exécution et exécutez-le, l'outil de préparation a une extension .msu. Cliquez sur OK pour installer la mise à jour KB ****** pour Windows. Vous verrez qu'il semble qu'une mise à jour est en cours d'installation, mais en fait, il essaie de résoudre tous les problèmes qu'il trouve sur le système en arrière-plan à l'aide de checksur.exe. Cela prendra un certain temps, jusqu'à 10 ou 15 minutes est possible, alors soyez patient et laissez-le finir.
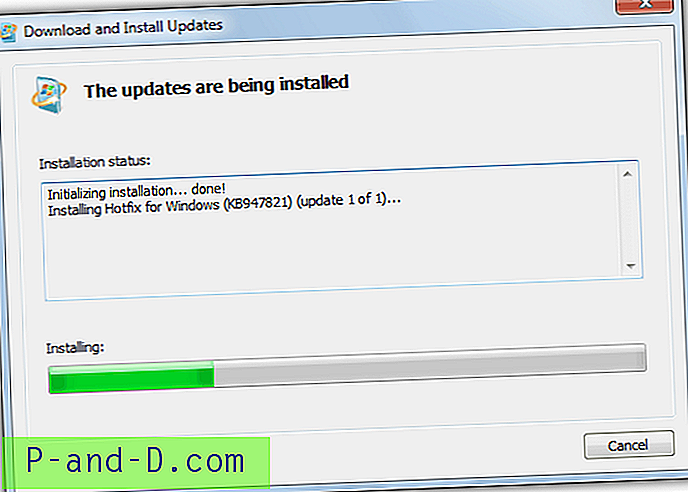
3. Une fois l'installation terminée, cliquez sur Fermer et redémarrez votre ordinateur. Une fois que Windows a démarré, essayez d'exécuter à nouveau les fonctionnalités de Windows (optionalfeatures.exe) et voyez si la liste se charge ou non dans la fenêtre. Sinon, passez à l'étape suivante.
4. Accédez à C: \ Windows \ Logs \ CBS \ et ouvrez le fichier CheckSUR.log avec le bloc-notes. Les étapes suivantes vont peut-être être un peu délicates car tout le monde obtient des résultats différents dans le fichier journal.
5. Prenez note de la section intitulée «Vérification des manifestes de packages et des catalogues» dans le fichier CheckSUR.log. S'il y a des erreurs, vous verrez une ligne commençant par (f) suivie d'un code d'erreur et d'un chemin. Si vous voyez (corriger) sur la ligne suivante sous le (f), cela signifie que l'outil a réussi à corriger cette erreur particulière.
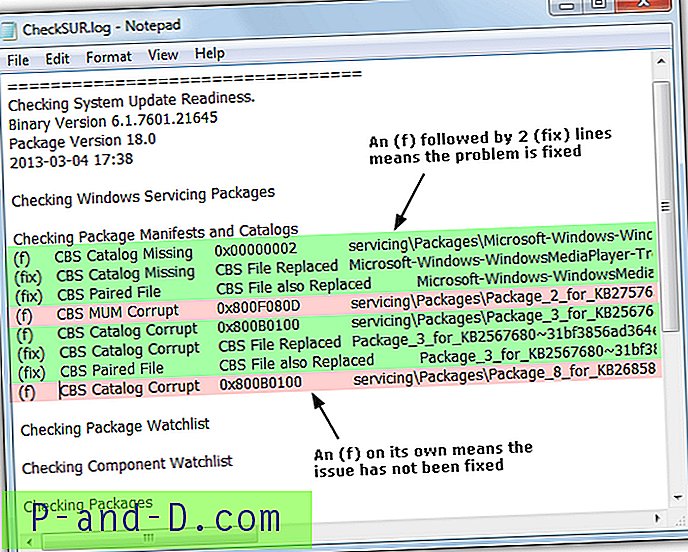
Comme vous pouvez le voir sur l'image ci-dessus, les quatrième et huitième (f) lignes surlignées en rose n'ont pas (fixe) sur la ligne suivante et ne sont donc pas corrigées au fur et à mesure de la vérification. Vous devez noter toutes les entrées «MUM» non fixées dans votre fichier journal (la ligne 4 ci-dessus est une erreur MUM qui n'a pas été corrigée).
6. Vous devez maintenant supprimer manuellement les clés de registre associées en fonction de ce que vous voyez dans le fichier CheckSUR.log. Exécutez regedit et accédez à l'emplacement suivant.
HKEY_LOCAL_MACHINE \ SOFTWARE \ Microsoft \ Windows \ CurrentVersion \ Component Based Servicing \ Packages \
Par exemple, la quatrième erreur de ligne dans le fichier CheckSUR.log ci-dessus montre le fichier:
Package_2_for_KB2757638 ~ 31bf3856ad364e35 ~ x86 ~~ 6.1.1.2.mum
Vous devrez donc rechercher cette clé dans le registre à l'emplacement indiqué ci-dessus, puis la supprimer. Il ne sera pas nécessaire d'utiliser l'extension .mum dans le registre. Tant que le nom entier correspond sans l'extension, vous pouvez le supprimer.
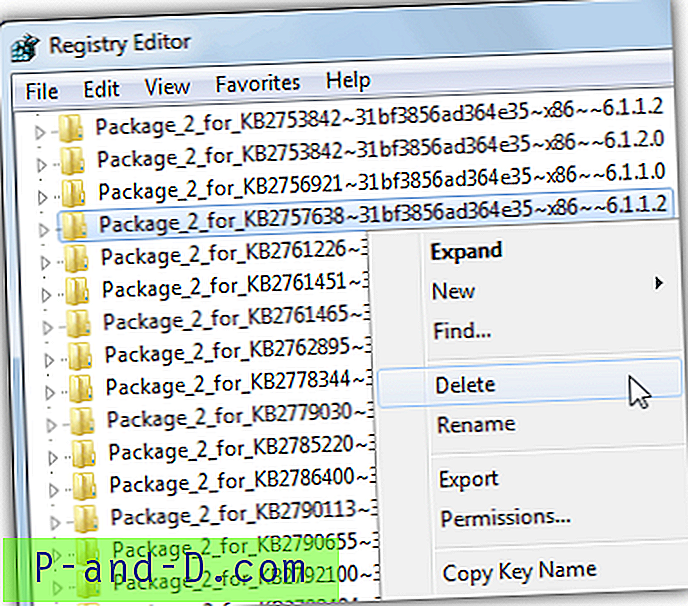
7. Vous devrez définir une autorisation de contrôle total avant de pouvoir supprimer la clé de registre corrompue. Reportez-vous à cet article sur la façon de définir les autorisations pour la clé.
Après avoir supprimé toutes les clés de registre corrompues, les fonctionnalités Windows devraient commencer à s'afficher dans la liste. La bonne chose à propos de l'exécution de l'outil de préparation de la mise à jour du système est qu'il peut résoudre certains autres problèmes dont vous n'êtes probablement pas au courant.
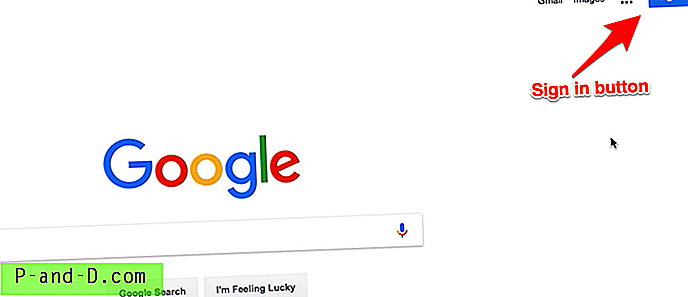
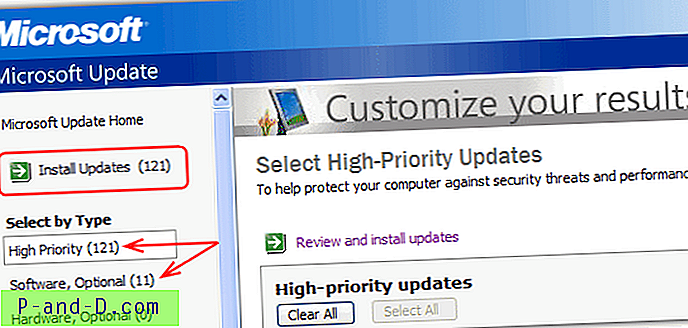
![Clé Chroma Kinemaster Pro entièrement déverrouillée [2020]](http://p-and-d.com/img/other/823/kinemaster-pro-fully-unlocked-chroma-key.gif)