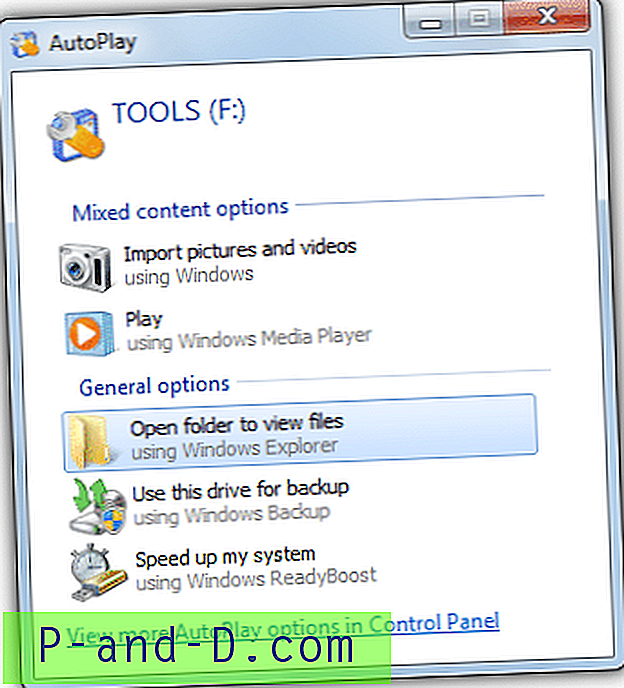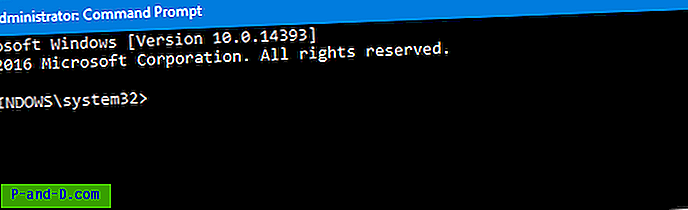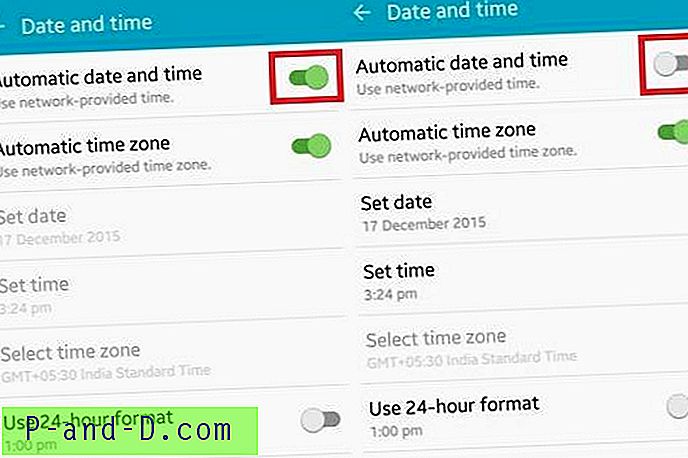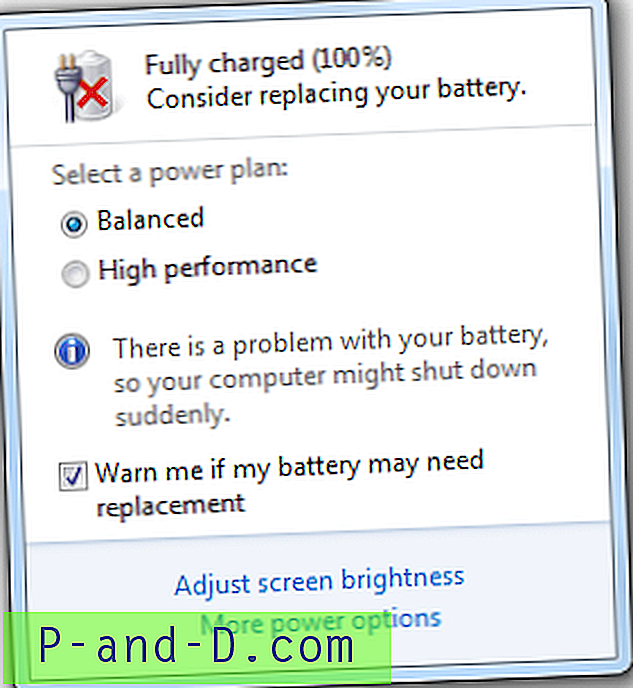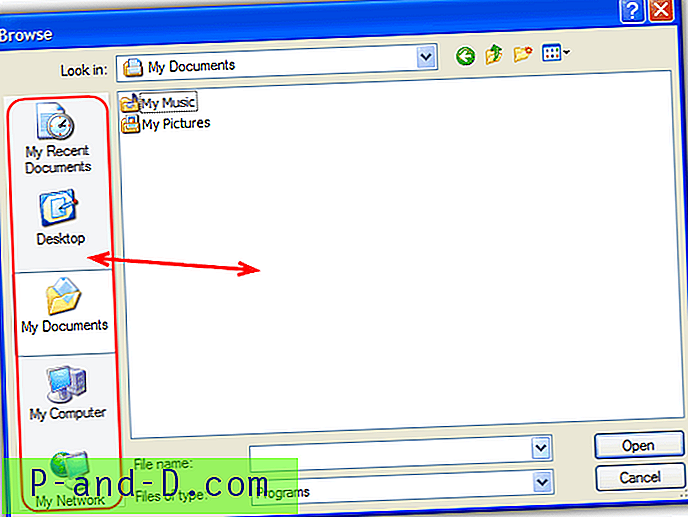Le moment le plus rapide pour démarrer ou arrêter votre ordinateur est évidemment lorsque vous l'avez obtenu pour la première fois ou après avoir installé une nouvelle copie de Windows. Au fil du temps, après avoir effectué plusieurs installations et désinstallé des logiciels tiers, l'accumulation de fichiers temporaires, l'augmentation de la taille du registre, la fragmentation du disque, l'infection accidentelle de logiciels malveillants avec un nettoyage incorrect, tout cela conduira éventuellement à Windows à prendre plus de temps que d'habitude pour démarrer ou être incapable d'arrêter complètement l'ordinateur.
Personne n'aime utiliser un ordinateur qui prend 5 à 10 minutes pour démarrer sur le bureau ou un Windows qui ne s'arrête pas correctement, où vous êtes obligé d'appuyer sur le bouton d'alimentation et de le maintenir enfoncé jusqu'à ce qu'il s'éteigne. Un arrêt forcé peut entraîner une corruption des données lors de l'ouverture des fichiers ou même une défaillance du disque dur. Résoudre la cause des problèmes de démarrage et d'arrêt de Windows peut ne pas être aussi simple car de nombreux facteurs peuvent contribuer à ce problème. Nous avons ici quelques façons qui peuvent vous aider à identifier le processus qui cause des problèmes au démarrage et à l'arrêt de Windows.
Résolution des problèmes de démarrage de Windows
Il existe quelques logiciels qui peuvent retracer le temps nécessaire au démarrage d'un programme sous Windows. Il est très utile de déterminer le processus qui prend le plus de temps en charge.
Moniteur de processus
Process Monitor est un outil très puissant de Sysinternals qui est capable d'afficher les activités de fichiers et de registre en temps réel. S'il est configuré correctement, vous pouvez réellement l'utiliser pour consigner les événements de démarrage et analyser ces événements pour déterminer quel processus prend beaucoup de temps pour démarrer. Suivez simplement les étapes ci-dessous:
1. Téléchargez Process Monitor, extrayez et exécutez le fichier exécutable Procmon.exe.
2. Cliquez sur la barre de menus Options et sélectionnez Activer la journalisation de démarrage .
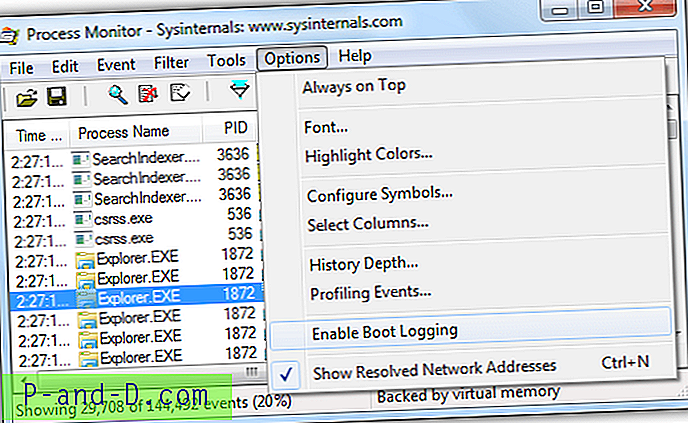
3. Cochez « Générer des événements de profilage de threads », assurez-vous que l'option toutes les secondes est sélectionnée et cliquez sur OK.
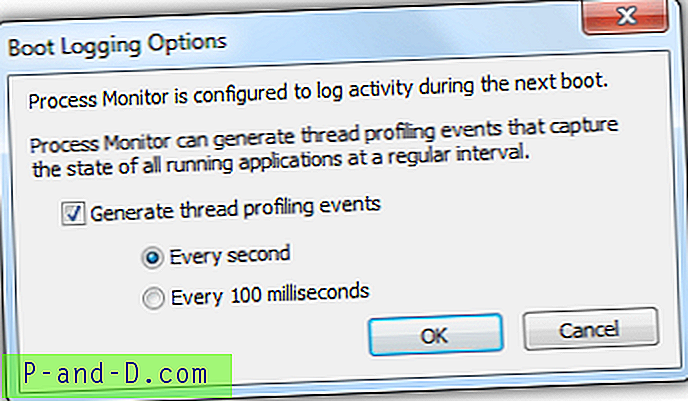
4. Redémarrez votre ordinateur et réexécutez Process Monitor après avoir démarré sous Windows.
5. Cliquez sur le bouton Oui lorsque vous êtes invité à enregistrer les données collectées et à enregistrer le fichier journal du moniteur de processus. Process Monitor s'exécutera une fois la conversion des données d'événement de démarrage et l'application du filtre d'événements terminées.
6. Accédez à la barre de menus Options et sélectionnez « Sélectionner les colonnes ».
7. Sélectionnez " Durée " et cliquez sur OK.
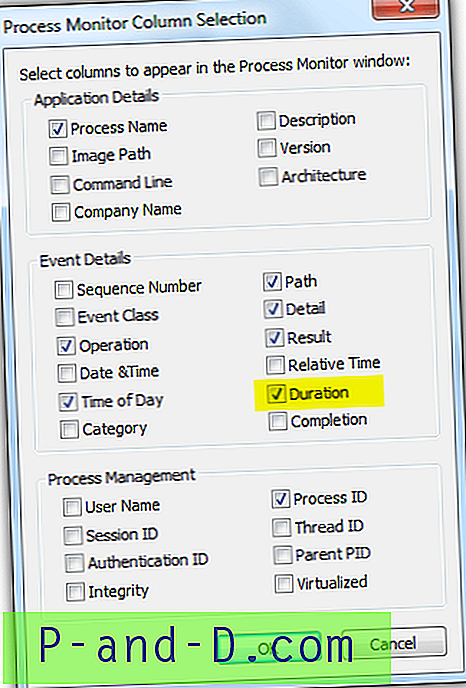
8. Accédez à la barre de menus Filtre et sélectionnez Filtre ou vous pouvez également appuyer sur Ctrl + L. Configurez-le selon la capture d'écran ci-dessous. Assurez-vous de cliquer d'abord sur le bouton Ajouter, puis sur OK.
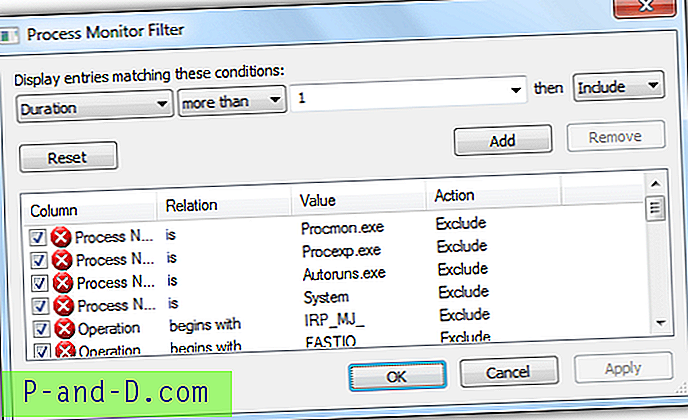
9. Vous pouvez maintenant rechercher les processus dont la durée est la plus élevée et essayer de le désactiver au démarrage de Windows.
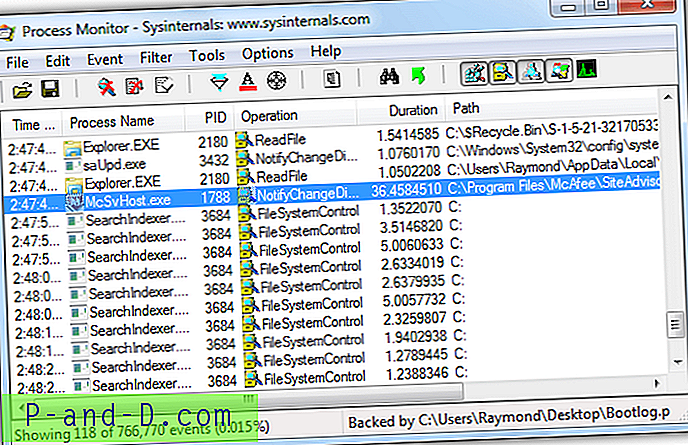
Comme vous pouvez le voir sur la capture d'écran ci-dessus, l'un des processus de McAfee prend 36 secondes pour démarrer. Vous pouvez essayer de désactiver le logiciel au démarrage et si vous ne le trouvez pas dans les options du programme, vous pouvez utiliser des outils de gestionnaire de démarrage tiers comme Autoruns.
Soluto
Soluto a commencé comme un logiciel qui analyse les programmes de démarrage de Windows, puis il s'est un peu gonflé car il s'est transformé en une application Web avec des fonctionnalités supplémentaires telles que la télécommande ajoutée. Maintenant, Soluto est une application mobile pour vous aider à localiser votre smartphone manquant. Si vous recherchez un outil plus convivial pour analyser les programmes de démarrage qui prend beaucoup de temps à exécuter, Soluto est votre meilleur choix.
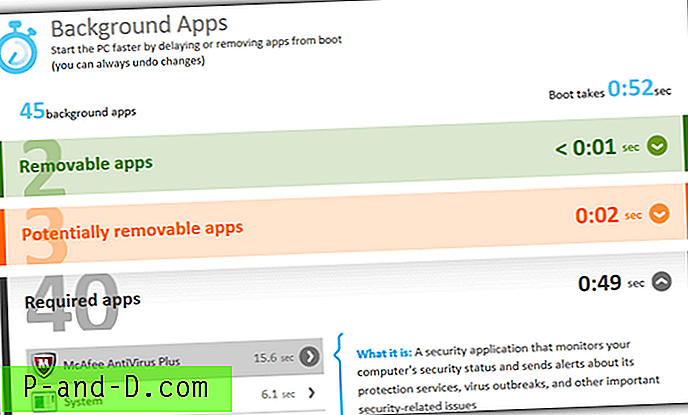
Après avoir installé Soluto, vous devrez redémarrer votre ordinateur au moins une fois pour qu'il trace le temps de chargement des programmes en arrière-plan. L'exécution du raccourci Soluto dans le menu Démarrer ouvrira votre navigateur Web par défaut avec votre ordinateur répertorié sous Mes appareils. Cliquez sur l'ordinateur et accédez aux applications d'arrière-plan. Vous pouvez développer les différentes catégories pour afficher le temps de chargement pendant le démarrage. Notez que vous pouvez uniquement retarder ou supprimer l'application du démarrage sur la catégorie des applications amovibles et potentiellement amovibles. Pour les applications requises, vous pouvez à nouveau compter sur des outils tiers tels que l'exécution automatique.
Télécharger Soluto
Résolution des problèmes d’arrêt de Windows
La résolution des problèmes d’arrêt de Windows est plus difficile et la plupart du temps, un technicien informatique devra passer par une série de tests différents, tels que l’arrêt du mode sans échec, l’arrêt à l’aide d’un Live CD et la désactivation des services pour limiter le problème. Heureusement, Microsoft a fourni l'outil Windows Performance Analyzer and Recorder à partir de leur kit de développement logiciel (SDK) qui peut être utilisé pour analyser les problèmes d'arrêt. Suivez simplement les étapes ci-dessous:
1. Téléchargez le SDK Windows en cliquant sur le lien hypertexte Installer et télécharger et exécutez sdksetup.exe.
2. Sélectionnez l'option «Installer le Kit de développement logiciel Windows pour Windows 8.1 sur cet ordinateur» et cliquez sur Suivant.
3. Si vous n'êtes pas à l'aise avec la collecte de données d'utilisation par Microsoft, sélectionnez Non.
4. Cliquez sur le bouton Accepter pour l'accord de licence.
5. Cochez uniquement la case «Windows Performance Toolkit» et cliquez sur Installer.
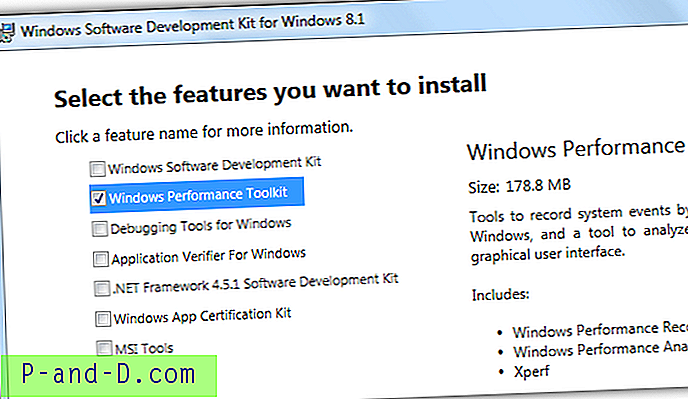
6. Une fois l'installation terminée, exécutez le raccourci Windows Performance Recorder dans le menu Démarrer.
7. Définissez les options selon la capture d'écran ci-dessous et cliquez sur le bouton Démarrer.
Scénario de performance: arrêt
Niveau de détail: détaillé
Mode d'enregistrement: fichier
Nombre d'itérations: 1
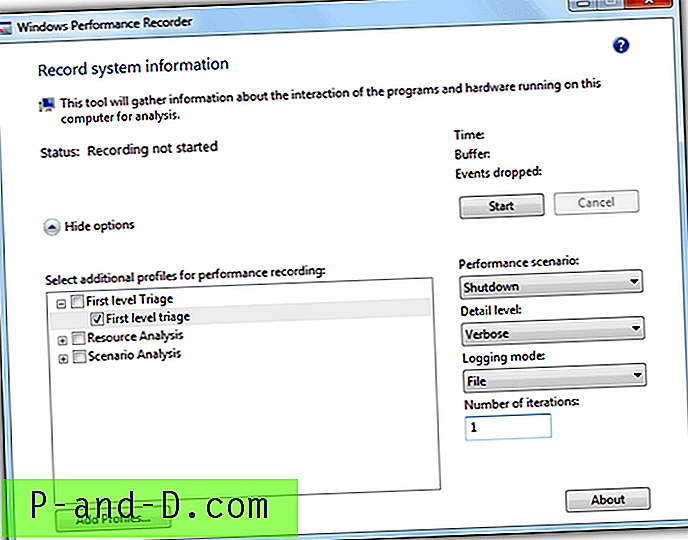
8. Il est facultatif de saisir une description détaillée du problème. Cliquez sur le bouton Enregistrer pour continuer. Cliquez ensuite sur OK pour arrêter votre ordinateur.
9. Lorsque Windows est redémarré, l'enregistreur de performances Windows commence automatiquement à collecter les informations de trace d'arrêt du système. Une fois cela fait, cliquez sur le bouton Ouvrir dans WPA .
10. Windows Performance Analyzer va maintenant s'ouvrir et charger automatiquement le fichier journal de suivi des événements généré par Windows Performance Recorder. Double-cliquez sur System Activity dans la barre latérale gauche et un graphique sera ajouté à la vue d'analyse.
11. Triez la durée en cliquant sur la colonne et recherchez le processus qui prend beaucoup de temps à se terminer pendant l'arrêt.
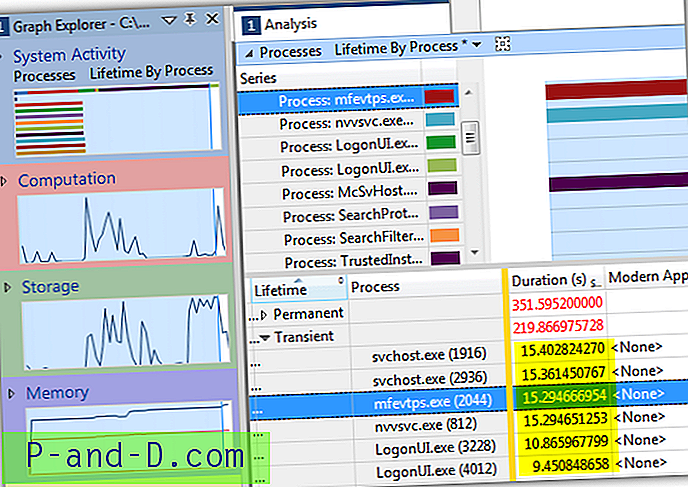
Depuis Windows XP, il existe une fonction intégrée pour activer les messages d'état de démarrage, d'arrêt, d'ouverture de session et de fermeture de session qui peuvent aider à résoudre les problèmes de démarrage et d'arrêt. Par exemple, si votre ordinateur se bloque longtemps à «Arrêt des services» pendant l'arrêt, c'est probablement un problème avec l'un des services qui provoque l'arrêt lent.
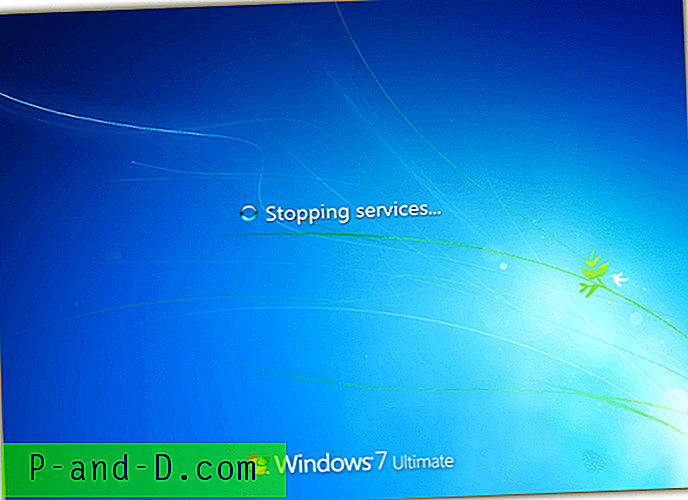
L'activation du message d'état détaillé nécessite l'ajout de deux nouvelles entrées de registre:
HKLM \ SOFTWARE \ Microsoft \ Windows \ CurrentVersion \ Policies \ System
Cliquez avec le bouton droit, accédez à Nouveau, sélectionnez DWORD, nommez-le VerboseStatus et définissez la valeur sur 1. Créez un autre DWORD avec le nom DisableStatusMessages et définissez la valeur sur 0. Pour votre commodité, téléchargez simplement le fichier de registre ci-dessous et exécutez-le pour activer message d'état détaillé.
Télécharger le correctif de registre pour activer le message d'état détaillé