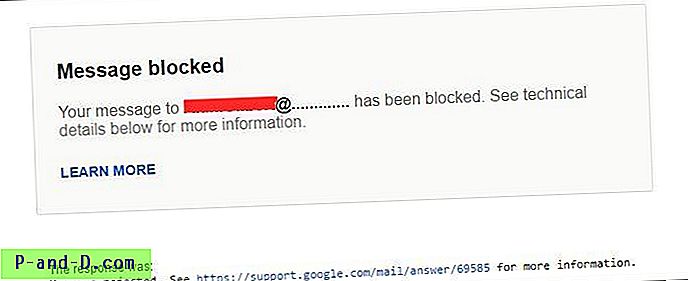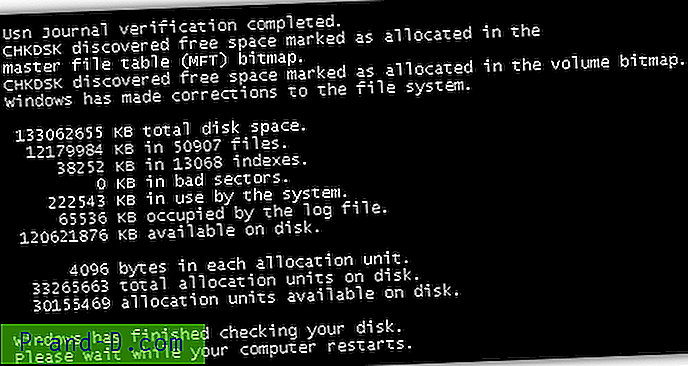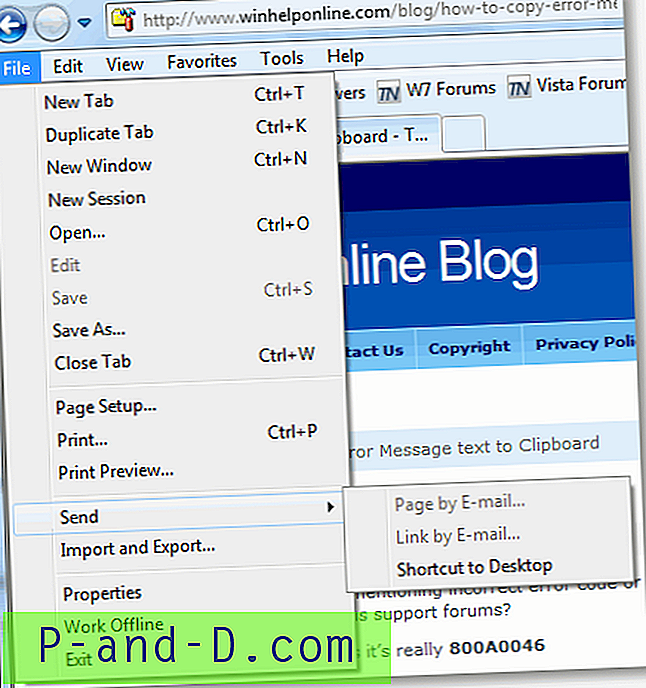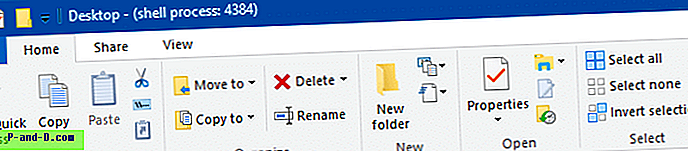La commutation des plans d'alimentation nécessite que vous ouvriez l'applet Options d'alimentation à partir du Panneau de configuration, ou à partir du menu contextuel du bouton Démarrer qui peut également être consulté en appuyant sur Win + X. Ce message vous explique comment changer de plan d'alimentation à l'aide de la ligne de commande ou d'un raccourci, qui vous pouvez également l'implémenter dans le menu contextuel si vous l'utilisez fréquemment.
À l'heure actuelle, à partir de Windows 10 v1607, les paramètres d'alimentation avancés ne sont pas encore portés vers la nouvelle interface utilisateur des paramètres. En cliquant sur le lien "Paramètres d'alimentation avancés" dans la page Paramètres "Alimentation et veille", vous ouvrez l'ancienne applet Options d'alimentation. Les claviéristes peuvent toujours utiliser cette séquence de touches pour ouvrir les options d'alimentation - WinKey + XO
Dans l'applet Options d'alimentation, vous pouvez choisir l'une des trois options - Équilibré, Haute performance et Économie d'énergie, ou créer des plans personnalisés avec vos délais d'affichage et de mise en veille préférés et d'autres paramètres d'alimentation.
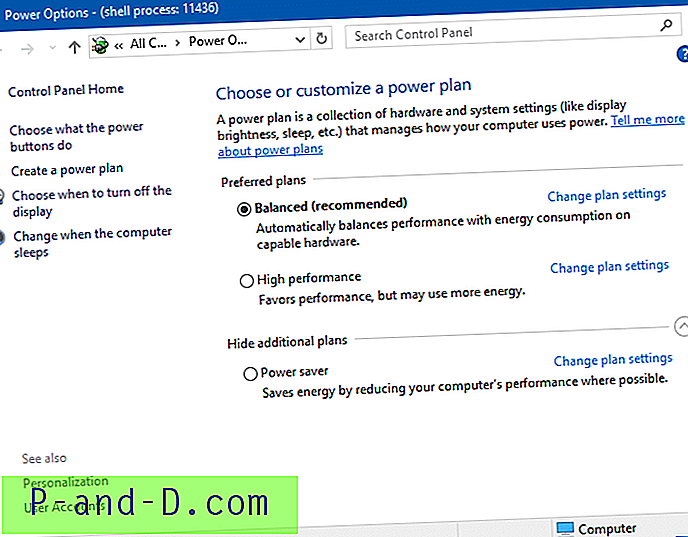
Changer de plan d'alimentation à l'aide de la ligne de commande ou d'un raccourci
Si vous changez de plan d'alimentation plusieurs fois par jour, vous pouvez créer des raccourcis sur le bureau pour effectuer la tâche rapidement à l'aide de l'outil de ligne de commande powercfg.exe.
Chaque schéma d'alimentation est représenté par un GUID correspondant. Les chaînes GUID pour vos plans d'alimentation peuvent être obtenues en exécutant cette commande, à partir d'une fenêtre d'invite de commandes:
powercfg / L
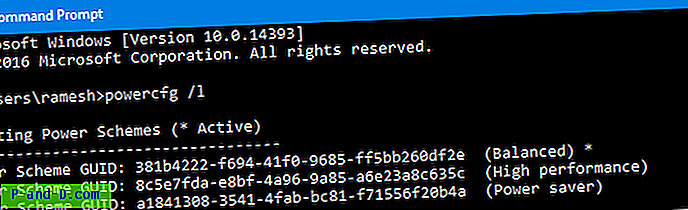
381b4222-f694-41f0-9685-ff5bb260df2e [équilibré]
GUID: 8c5e7fda-e8bf-4a96-9a85-a6e23a8c635c [Haute performance]
a1841308-3541-4fab-bc81-f71556f20b4a [Economiseur d'énergie]
Les GUID ci-dessus sont standard dans tous les systèmes. Pour les schémas d'alimentation personnalisés supplémentaires, le GUID serait aléatoire.
Pour définir le schéma d'alimentation actuel sur «Haute performance», vous devez utiliser cette ligne de commande.
powercfg / s 8c5e7fda-e8bf-4a96-9a85-a6e23a8c635c
Cette commande active le schéma d'alimentation spécifié sur le système.
Pour basculer rapidement entre les schémas d'alimentation, vous pouvez créer des raccourcis de bureau pour chaque plan avec la commande ci-dessus.
Changer de plan d'alimentation via le menu contextuel
Vous pouvez ajouter les options requises pour modifier le plan d'alimentation, dans le menu contextuel du bureau.
Télécharger switch_powerplan_context_menu.zip
Décompressez et exécutez le fichier REG joint. Pour annuler les modifications, utilisez le fichier undo.reg.
Pour créer votre propre fichier REG, copiez les lignes suivantes dans le Bloc-notes et enregistrez le fichier avec l'extension .REG. Double-cliquez sur le fichier REG pour l'exécuter.
Windows Registry Editor Version 5.00 [HKEY_CLASSES_ROOT\DesktopBackground\Shell\SwitchPowerScheme] "Icon"="powercpl.dll" "MUIVerb"="Switch Power Plan" "Position"="Middle" "SubCommands"="" [HKEY_CLASSES_ROOT\DesktopBackground\Shell\SwitchPowerScheme\Shell\Balanced] "MUIVerb"="Balanced" "Icon"="powercpl.dll" [HKEY_CLASSES_ROOT\DesktopBackground\Shell\SwitchPowerScheme\Shell\Balanced\Command] @="powercfg.exe /s 381b4222-f694-41f0-9685-ff5bb260df2e" [HKEY_CLASSES_ROOT\DesktopBackground\Shell\SwitchPowerScheme\Shell\High Performance] "MUIVerb"="High Performance" "Icon"="powercpl.dll" [HKEY_CLASSES_ROOT\DesktopBackground\Shell\SwitchPowerScheme\Shell\High Performance\Command] @="powercfg.exe /s 8c5e7fda-e8bf-4a96-9a85-a6e23a8c635c" [HKEY_CLASSES_ROOT\DesktopBackground\Shell\SwitchPowerScheme\Shell\Power Saver] "MUIVerb"="Power Saver" "Icon"="powercpl.dll" [HKEY_CLASSES_ROOT\DesktopBackground\Shell\SwitchPowerScheme\Shell\Power Saver\Command] @="powercfg.exe /s a1841308-3541-4fab-bc81-f71556f20b4a" Après avoir appliqué la modification, les entrées sont ajoutées en tant que menu en cascade dans le menu contextuel du bureau.
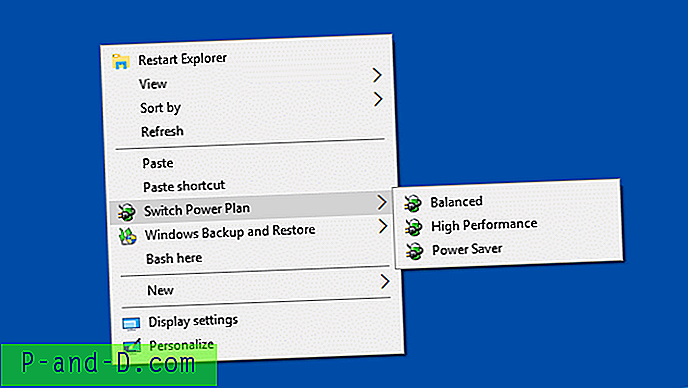
Voir aussi: Ajouter des options de sauvegarde et de restauration Windows au bureau Menu contextuel (en cascade)
L'interface utilisateur des paramètres de Windows 10 remplacera finalement le Panneau de configuration dans un avenir proche. Il viendra un jour où nous devrons dire adieu au panneau de configuration classique, un dossier spécial qui existe depuis des années. Ces raccourcis de commutation de plan d'alimentation peuvent être utiles à ce moment-là, en particulier.