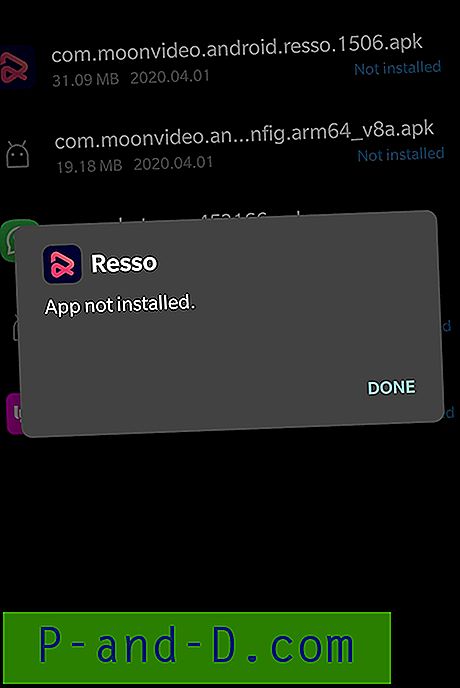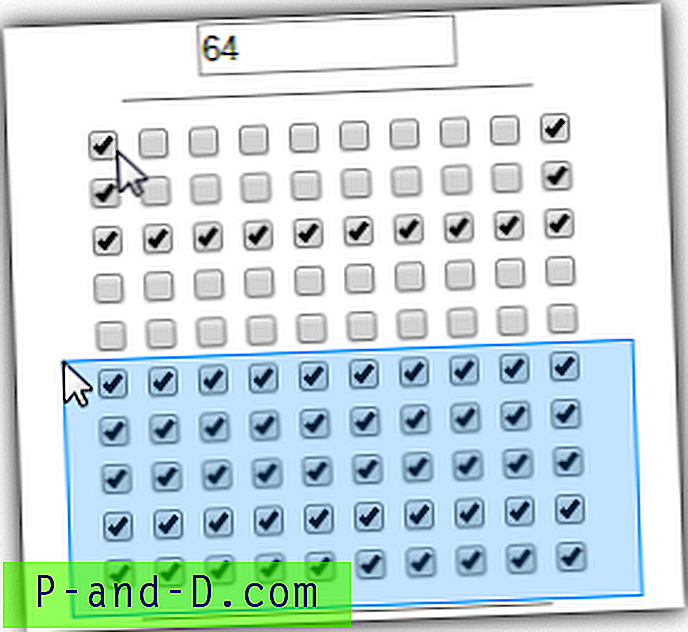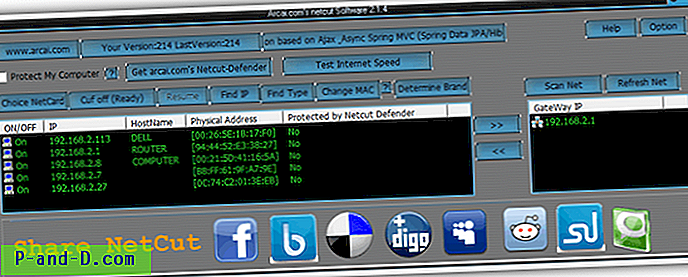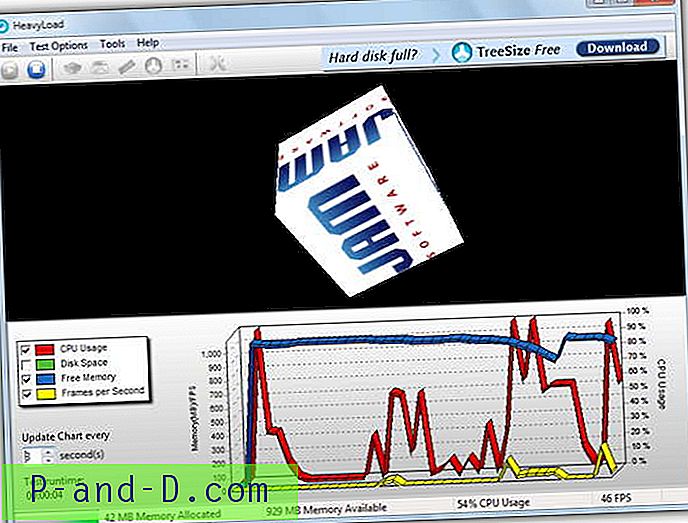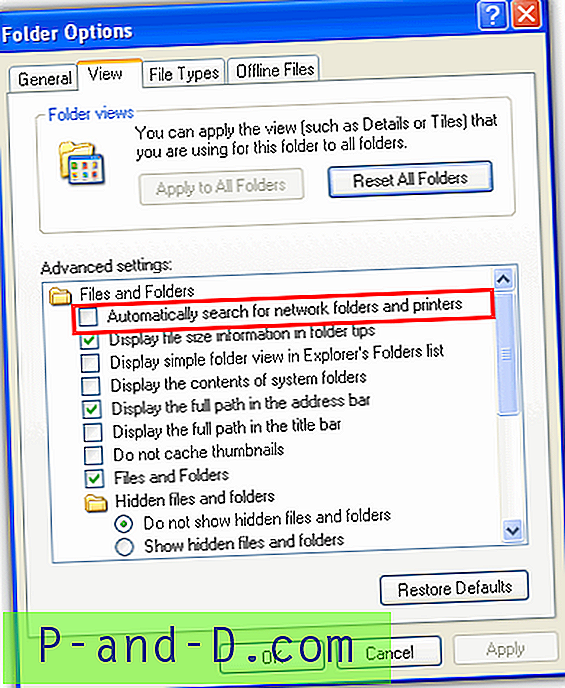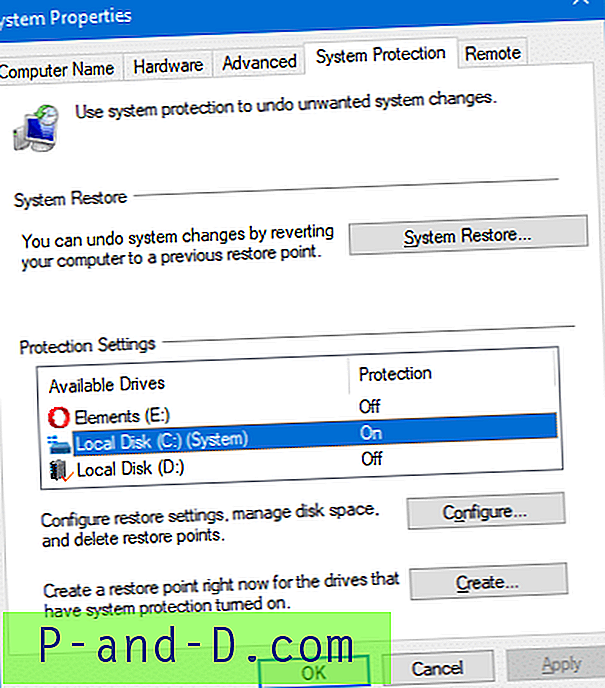Quelque chose a été introduit dans Windows Vista et est toujours présent dans Windows 7 et 8, c'est que si vous n'avez pas de disque dans votre lecteur de CD ou de DVD et que vous cliquez sur le lecteur dans l'Explorateur Windows (ou double-cliquez dessus sur l'ordinateur), Windows ouvrira très gentiment le plateau du lecteur pour que vous puissiez en insérer un. À première vue, cela peut sembler une bonne chose, mais devient rapidement ennuyeux si vous cliquez parfois sur le lecteur par erreur. Cela est particulièrement vrai lorsque votre lecteur est caché derrière une porte dans votre boîtier, le plateau vient de frapper l'arrière de celui-ci.

Bien que cela semble être une chose très banale, dans Windows, il n'y a pas de paramètre disponible pour le changer où vous pouvez simplement dire à Windows de ne pas éjecter le plateau du lecteur. Il semble que l'éjection automatique soit codée en dur dans Windows et il n'y a pas de moyen parfait de le désactiver, seulement diverses solutions de contournement. Windows suppose que lorsque vous essayez d'accéder au lecteur optique et qu'aucun disque n'est présent, vous voudrez peut-être en insérer un.
Il existe quelques solutions de contournement très simples qui ne nécessitent aucune action spéciale. La première consiste à cliquer avec le bouton droit sur un lecteur pour y accéder au lieu de cliquer avec le bouton gauche, ce qui n'est pas très utile lorsque vous êtes habitué au clic gauche. Une autre consiste à laisser un disque dans le lecteur à tout moment afin que si vous cliquez dessus, vous verrez le contenu du disque au lieu de l'éjecter. Encore une fois, ce n'est pas quelque chose que vous pourriez trouver acceptable. Voici quelques autres solutions de contournement qui ne sont pas parfaites, mais qui sont plus utiles. Désactiver la fonction de gravure de CD / DVD Windows
L'une des façons de désactiver la gêne d'éjection automatique consiste à désactiver la fonction intégrée de gravure de disques Windows CD / DVD. Pas génial si vous utilisez la gravure intégrée, mais cela ne désactive pas complètement la gravure sur votre lecteur RW et vous pouvez donc toujours utiliser des logiciels tiers tels que Nero ou ImgBurn, etc.
Cette modification du registre fonctionne dans toutes les versions de Vista, 7 et 8 et est meilleure pour la personne moyenne que d'utiliser l'Éditeur de stratégie de groupe qui fait la même chose mais n'est disponible dans aucune version familiale de Windows.
1. Appuyez sur la touche Win + R, tapez regedit et appuyez sur Entrée, ou accédez à Démarrer et tapez regedit dans la zone de recherche.
2. Accédez à la clé de registre suivante:
HKEY_CURRENT_USER \ Software \ Microsoft \ Windows \ CurrentVersion \ Policies \ Explorer
3. Cliquez avec le bouton droit sur la touche Explorateur et sélectionnez Nouveau -> "Valeur DWORD (32 bits)" et donnez-lui un nom NoCDBurning. Double-cliquez dessus et entrez une valeur de 1.
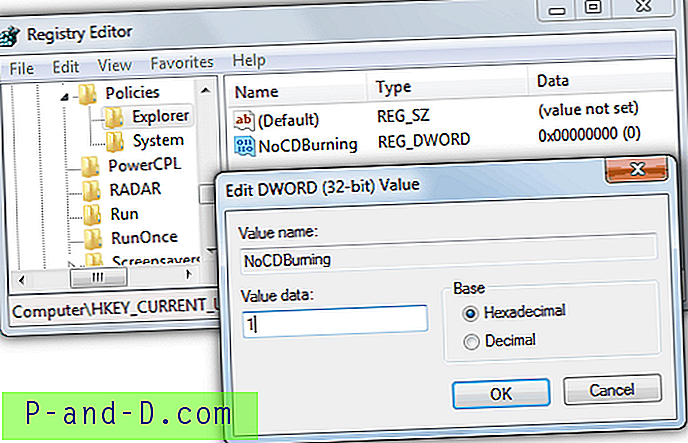
Maintenant, déconnectez-vous ou redémarrez simplement et la gravure de Windows sera désactivée avec l'éjection au clic. Si la modification manuelle du registre n'est pas pour vous ou si vous ne disposez pas d'une clé Explorer, il existe plusieurs façons d'obtenir le même résultat pour désactiver la gravure de disque. La première consiste à télécharger les fichiers de registre zippés ci-dessous, puis double-cliquez sur celui que vous souhaitez et acceptez d'importer les données dans le registre:
Télécharger Disable / Enable Vista 7 & 8 Disc Burning Registry Files
Alternativement, il existe un petit utilitaire portable qui peut faire exactement la même chose et ajouter la clé NoCDBurning au registre. Désactiver l'éjection automatique nécessite le .NET Framework version 2 que vous aurez installé de toute façon.
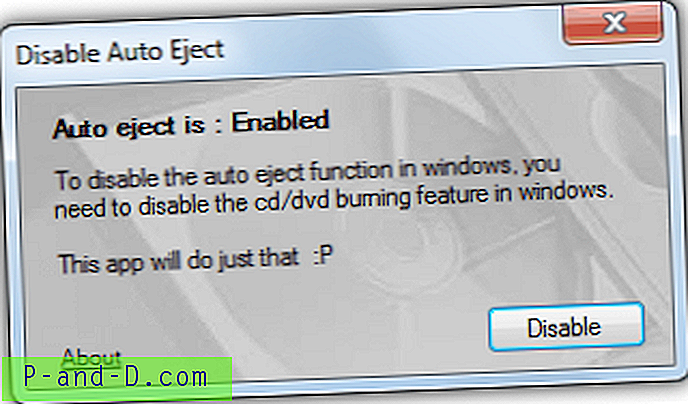
Exécutez simplement l'outil et sélectionnez Désactiver pour désactiver la gravure et également l'éjection automatique, ou Activer pour faire le contraire. Déconnectez-vous ensuite pour que la modification prenne effet.
Télécharger Désactiver l'éjection automatique
Désactivation du lecteur lorsqu'il n'est pas utilisé
Cette solution de contournement n'est vraiment acceptable que si vous n'utilisez pas souvent votre lecteur optique et vous permet simplement de désactiver le lecteur ROM pendant que vous ne l'utilisez pas.Par conséquent, le lecteur ne s'éjectera pas par clic par accident car il n'est pas disponible.
Cela peut être fait à partir du Gestionnaire de périphériques et pendant que le lecteur n'est pas utilisé, vous allez simplement dans le Gestionnaire de périphériques et désactivez le lecteur, puis revenez en arrière et activez le lecteur lorsque vous souhaitez l'utiliser. Cette méthode est un peu extrême pour certains utilisateurs mais si vous utilisez très rarement le lecteur ROM, ce ne sera pas un problème.
Pour désactiver / activer le lecteur de CD / DVD dans le Gestionnaire de périphériques:
Cliquez avec le bouton droit sur Ordinateur -> Propriétés -> Gestionnaire de périphériques. Développez les lecteurs de DVD / CD-ROM, faites un clic droit sur le lecteur et sélectionnez Désactiver. Faites de même pour réactiver le lecteur, l'option Activer sera au même endroit que Désactiver dans le menu.
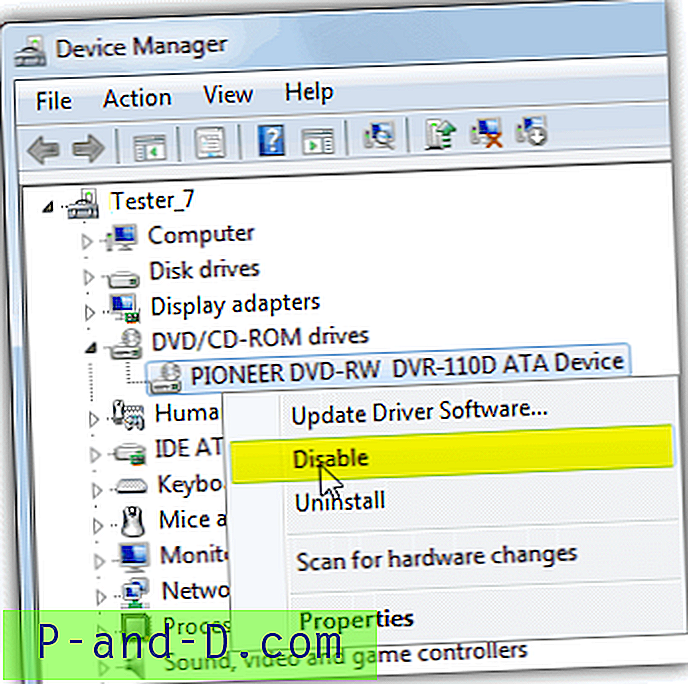
Pour faciliter les choses, Microsoft dispose d'un outil appelé DevCon pour automatiser la même chose et agit comme une alternative en ligne de commande au Gestionnaire de périphériques. En utilisant DevCon, vous pouvez activer, désactiver, redémarrer, mettre à jour, supprimer et interroger des périphériques individuels ou des groupes de périphériques. Dans cet esprit, il est facile de créer un script batch simple ou un raccourci sur le bureau pour activer ou désactiver le lecteur optique.
Lorsque vous utilisez Devcon pour activer ou désactiver un périphérique, vous devez d'abord connaître l'ID matériel spécifique de votre lecteur optique. Pour trouver l'ID matériel, suivez la même étape que ci-dessus pour accéder au Gestionnaire de périphériques, sauf sélectionnez Propriétés au lieu de Désactiver. Dans la fenêtre des propriétés du périphérique, accédez à l'onglet Détails, cliquez sur la liste déroulante Propriété et sélectionnez la deuxième entrée, ID matériel.
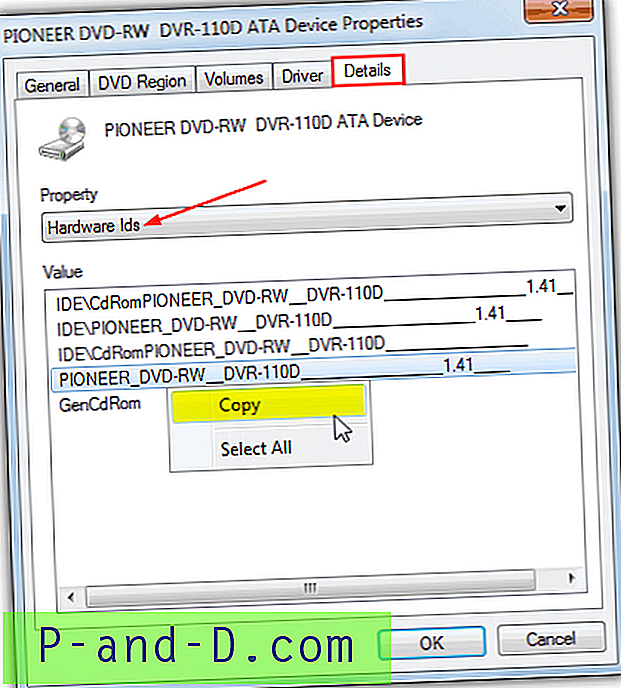
Comme vous pouvez le voir, l'ID matériel du lecteur DVD-RW ci-dessus est très long et la plupart des autres lecteurs ROM auront un ID aussi long. Au lieu de taper l'ID complet, vous pouvez simplement faire un clic droit dessus et sélectionner Copier. Tout ID dans la liste fonctionnera bien que l'utilisation de «GenCdRom» désactivera TOUT ce qui est répertorié sous les lecteurs de DVD / CD-ROM dans le Gestionnaire de périphériques. La commande pour désactiver le lecteur spécifique avec Devcon est:
devcon.exe désactiver [ID matériel]
Si vous souhaitez désactiver votre seul lecteur optique ou tous les lecteurs optiques, vous pouvez utiliser:
devcon.exe désactiver gencdrom
Notez que vous pouvez également utiliser l'astérisque «*» pour saisir des parties d'un ID, donc quelque chose comme * DVR-110D * fonctionnera également sur le lecteur dans la capture d'écran.
Pour activer le lecteur de CD / DVD à l'aide de devcon:
devcon.exe activer [ID matériel]
Ce que vous pouvez faire est de créer 2 fichiers batch, l'un avec le nom enable.bat avec la ligne «devcon.exe enable [hardware ID]» et un autre appelé disable.bat avec «devcon.exe disable [hardware ID]». Alternativement, vous pouvez faire la même chose avec un raccourci sur le bureau et simplement placer «devcon.exe [activer / désactiver] [ID matériel]» dans la zone cible ou emplacement.
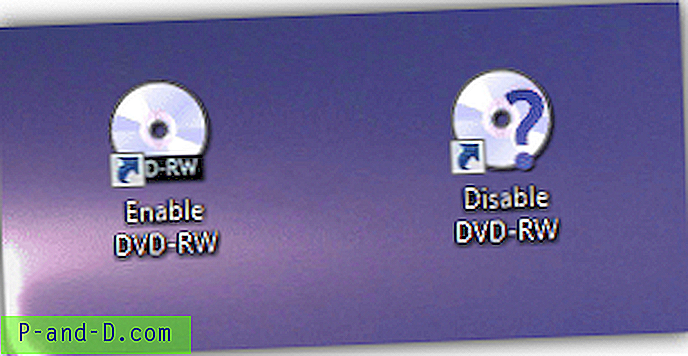
Veillez à placer le fichier Devcon.exe dans votre dossier C: \ Windows. Chaque fois que vous souhaitez activer ou désactiver le ou les lecteurs, exécutez le fichier .bat ou le raccourci associé.
L'utilitaire Devcon n'est fourni que dans le cadre du Kit de pilotes Windows (WDK), qui est un énorme fichier ISO de 620 Mo. Comme il est ridicule pour vous d'avoir à télécharger tout cela pour un fichier de 80 Ko, nous avons extrait les exécutables 32 bits et 64 bits pour le rendre plus facile. Assurez-vous d'utiliser la version 32/64 bits spécifique à votre version de Windows.
Télécharger DevCon 32 bits | Télécharger DevCon 64 bits